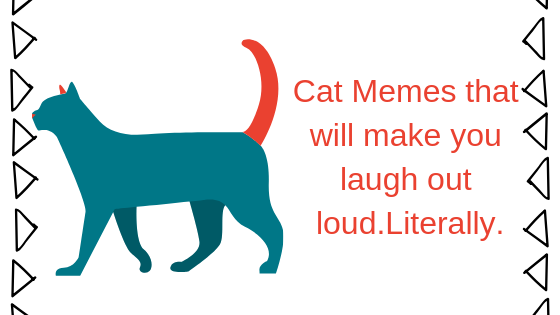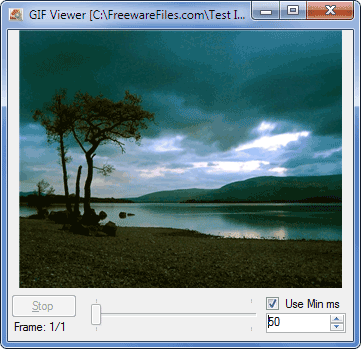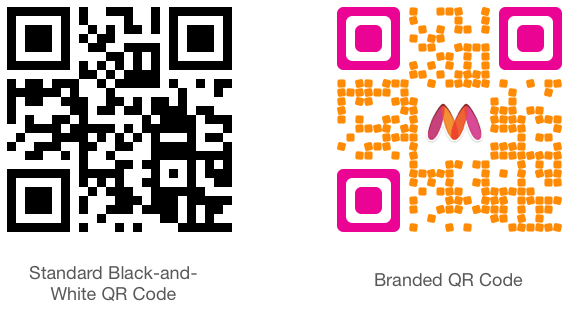5 лучших программ, которые вы можете использовать для отслеживания FPS в игре в Windows
FPS, что является аббревиатурой от Frames Per Second, относится к количеству изображений, которые дисплей может отобразить за одну секунду, и является важным аспектом, который должен учитывать каждый геймер. По сути, чем выше частота кадров, тем плавнее процесс игры. Вот почему геймеры постоянно стремятся увеличить FPS на своем экране. Это может быть простая настройка параметров графики или обновление графического процессора.
В любом случае вам нужно будет просмотреть FPS, на котором работает ваша игра в любой конкретный момент, чтобы определить, достигли ли вы какого-либо прогресса или вам нужно предпринять дополнительные действия. Есть много способов посмотреть FPS в вашей игре, и в этом посте мы сосредоточимся на одном из них. Использование специального программного обеспечения. Тем не менее, все же приятно знать, какие у вас есть варианты, поэтому сначала мы рассмотрим некоторые другие способы проверки FPS, прежде чем прибегать к использованию программного обеспечения.
Программы для Windows, мобильные приложения, игры - ВСЁ БЕСПЛАТНО, в нашем закрытом телеграмм канале - Подписывайтесь:)
Использование внутриигрового оверлея Steam для проверки FPS
Если вы используете Steam, то вам, вероятно, не нужно специальное программное обеспечение, потому что теперь он включает счетчик FPS в свои параметры наложения в игре. Единственным недостатком является то, что вы не можете активировать эту функцию в середине игры. Все игры должны быть закрыты.
 Счетчик FPS Steam
Счетчик FPS Steam
Но поскольку это не требует установки внешнего файла, это означает меньшую нагрузку на ваш процессор. Чтобы получить доступ к счетчику FPS в Steam, перейдите в настройки, перейдите в раздел внутри игры, и вы увидите меню счетчика FPS. Здесь вы выберете позицию на экране, где вы хотите отображать FPS, и все готово.
Обратите внимание, что вы также можете использовать эту функцию для игр, которые вы не купили через Steam, если у вас есть приложение Steam. Для этого перейдите в меню «Игры» и нажмите «Добавить игру не для Steam в мою библиотеку». После того, как игра была добавлена, запустите ее через Steam, и теперь вы можете просматривать FPS.
Использование встроенных опций игры для проверки FPS
 Встроенный счетчик FPS в Destiny 2
Встроенный счетчик FPS в Destiny 2
Опять же, прежде чем вы сможете загрузить программное обеспечение, проверьте, есть ли в конкретной игре встроенная функция, которая позволяет вам просматривать частоту кадров. Эту опцию обычно немного сложно найти, и, вероятно, может потребоваться некоторое время, прежде чем вы наткнетесь на нее. Кроме того, вы можете выполнить поиск по названию игры, а затем «Встроенный FPS». Скорее всего, если у него есть встроенный счетчик FPS, то есть сообщение с описанием процесса его активации.
Но теперь к нашему методу сосредоточения внимания. Основная причина, по которой люди прибегают к использованию программного обеспечения, заключается в простоте его использования. Параметр счетчика FPS легко доступен и, что еще лучше, программное обеспечение обычно поставляется с другими функциями, которые вы можете найти полезными.
Вот список из 5 лучших программ, которые вы можете использовать, чтобы показать частоту кадров вашей игры.
Fraps, вероятно, самая популярная программа в этом списке. Он существовал до альтернативных методов, о которых я упоминал выше, и по этой причине до сих пор остается моей главной рекомендацией. Он совместим со всеми версиями Windows и поддерживает игры, использующие DirectX, а также игры, работающие на Open GL Graphic Technology.
 FRAPS
FRAPS
Fraps имеет 3 основных применения, первое – отображение FPS. Это интересующая нас функциональность. Вы можете выбрать любой из четырех углов экрана для просмотра FPS. Это программное обеспечение может измерять частоту кадров между двумя интервалами времени, что делает его отличным программным обеспечением для тестирования производительности. Кроме того, он также сохраняет статистику на вашем компьютере, чтобы вы могли просмотреть ее позже для дальнейшего анализа.
Вторая функция – это снимок экрана, который позволяет сделать снимок экрана своего игрового процесса в любой момент с помощью сочетания клавиш. Скриншоты получают имена и сохраняются автоматически.
И последняя функция – это захват видео, позволяющий записывать игровой процесс с разрешением до 7680 × 4800 и частотой кадров от 1 до 120 кадров в секунду. Fraps – это программное обеспечение премиум-класса, но если вы не используете его функции захвата видео, то нет никаких ограничений на то, как вы его используете.
FPS Monitor – отличное программное обеспечение, которое отображает не только частоту кадров вашей игры, но и другие аспекты вашей игры, влияющие на производительность. Да, он также покажет вам использование ЦП, производительность графического процессора, использование ОЗУ и многие другие аспекты производительности.
 Монитор FPS
Монитор FPS
Более того, вы сможете настроить наложение несколькими способами. Например, вы можете изменить стиль, размер и цвет шрифта на то, что соответствует фону вашего рабочего стола. Кроме того, количество аспектов, отображаемых на экране, зависит от вас. Вы можете сделать это так, чтобы вы могли только просматривать счетчик FPS или добавлять любое количество других аспектов производительности.
Это программное обеспечение также сохраняет собранные игровые данные, чтобы вы могли использовать их позже для дальнейшего анализа. Если вы собирались попробовать разогнать свой графический процессор и боялись, этот инструмент вам поможет. Секрет успешного разгона – возможность увеличить скорость графического процессора, не перегревая его. Вот тут-то и пригодится этот инструмент. У него есть функция оповещения, которая уведомляет вас о достижении максимальной температуры графического процессора.
MSI Afterburner – это программа, широко известная как утилита для разгона видеокарт. Поэтому неудивительно, что у него есть счетчик FPS. В конце концов, что может быть лучше для подтверждения разгона, чем проверить изменение игрового FPS. И что самое приятное, это программное обеспечение совершенно бесплатно.
 MSI Afterburner
MSI Afterburner
MSI Afterburner позволяет отображать FPS в любом углу экрана вместе с другими аспектами производительности, такими как температура, тактовая частота и напряжение, которые помогут вам узнать о последствиях вашего разгона. Он также позволяет выполнять многочисленные настройки, такие как определение аспектов, отображаемых на вашем экране, а также включает скины, которые вы можете использовать для изменения его общего вида.
Чтобы активировать счетчик FPS в MSI Afterburner, перейдите в настройки и щелкните вкладку мониторинга. Щелкните «Частота кадров», затем выберите ее для отображения на экране наложения. Частота кадров будет отображаться в верхнем левом углу экрана.
Если вы используете видеокарту Ge-Force, GeForce Experience – это программное обеспечение, которое вы найдете чрезвычайно полезным. И не только для показа FPS. Это полнофункциональная программа управления, которая дает вам доступ к настройкам вашей карты, а также будет использоваться для поиска обновлений вашей видеокарты.
 GeForce Experience
GeForce Experience
Чтобы включить отображение FPS, перейдите в настройки программы и найдите вкладку Shadowplay References. Как только вы окажетесь там, нажмите кнопку FPS Counter и выберите желаемое положение, которое вы хотите, чтобы оно отображалось на экране. Вы также можете назначить собственный ярлык для активации дисплея, хотя кнопка по умолчанию – alt + f12.
Это программное обеспечение также станет отличным инструментом для захвата изображений и видео вашего игрового процесса. Некоторые другие функции, которые вы можете выполнять с помощью Ge-Force Experience, включают добавление фильтров в ваши игры и повышение производительности игры за счет уменьшения настроек графики.
Dxtory – еще одна программа для подсчета FPS, которая также позволяет делать снимки экрана и видео вашего игрового процесса. Подобно Fraps, это программное обеспечение можно использовать как в играх Direct X, так и в играх, использующих OpenGL. DirectDraw и Vulkan также поддерживают некоторые другие API. Он также совместим со всеми версиями Windows.
 Dxtory
Dxtory
Dxtory не позволяет настраивать положение счетчика FPS, но есть и другие способы настройки наложения, например изменение цвета шрифта. По умолчанию частота кадров отображается в верхнем левом углу.
Хотя DXtory – это премиум-функция, вы сможете пользоваться большинством ее функций бесплатно. Единственное ограничение заключается в том, что их логотип будет отображаться на всех ваших снимках экрана и видео. Вам также придется иметь дело с постоянным сайтом покупки лицензий, который появляется каждый раз, когда вы закрываете программу.
Это программное обеспечение также имеет ряд фильтров, которые вы можете применять к своим снимкам экрана, играм и фильмам.
Программы для Windows, мобильные приложения, игры - ВСЁ БЕСПЛАТНО, в нашем закрытом телеграмм канале - Подписывайтесь:)