Устранение неполадок при установке Windows 10 не удалось проверить ключ продукта
«При установке не удалось проверить ключ продукта» обычно возникает ошибка, когда пользователи пытаются выполнить обновление до Windows 10 с более старой версии Windows, например Windows 7 или Windows 8.1, с использованием файла ISO.
 «Программа установки не смогла проверить ключ продукта» Ошибка обновления Windows
«Программа установки не смогла проверить ключ продукта» Ошибка обновления Windows
Программы для Windows, мобильные приложения, игры - ВСЁ БЕСПЛАТНО, в нашем закрытом телеграмм канале - Подписывайтесь:)
Что является причиной ошибки «Программа установки не смогла проверить ключ продукта»?
- Помехи от сторонних производителей. Было подтверждено, что утилита обновления может быть прервана из-за связи с внешними серверами с помощью чрезмерно защищенного пакета сторонних производителей. В этом случае вы можете решить проблему, отключив постоянную защиту или полностью удалив программу безопасности.
- Распакованный установщик уже присутствует в Temp. Другая возможность состоит в том, что средство обновления выдает эту ошибку, поскольку оно уже находит распакованный установщик в папке temp. Если этот сценарий применим, вы можете решить проблему, запустив утилиту очистки диска для очистки каждого временного файла.
- Ключ Pkey не подключен к установке носителя. Оказывается, проблема также может быть вызвана файлом файла журнала (setuperr.log) в ситуациях, когда пользователь пытается выполнить обновление с установочного носителя без лицензионного ключа. В этом случае вы можете применить лицензионный ключ, используя серию команд CMD.
- Повреждение системных файлов. Повреждение этого системного сообщения также может быть связано с повреждением системных файлов. Скорее всего, пара поврежденных зависимостей заставляет утилиту обновления преждевременно завершать процесс. В этом случае вы можете устранить проблему, выполнив полное сканирование DISM.
- Файл конфигурации отсутствует. Другой потенциальный сценарий – это ситуация, в которой на используемом вами носителе обновления отсутствует ключевой файл конфигурации, необходимый для установки. Чтобы это исправить, вы можете легко создать файл конфигурации с помощью Блокнота.
Способ 1: отключение сторонних AV (если применимо)
Если вы используете сторонний пакет безопасности, который имеет тенденцию к чрезмерной защите, вполне возможно, что он в итоге прервет соединение между настройкой обновления с внешними серверами.
В случае, если этот сценарий применим к вам, и вы используете сторонний пакет, который может помешать обновлению, вы должны повторить попытку обновления после отключения или удаления потенциального виновника антивируса.
Если вы оказались в такой ситуации, начните с отключения защиты в режиме реального времени и посмотрите, прошло ли обновление успешно. Для этого просто зайдите на значок панели задач, связанный с вашим AV, и найдите параметр, который отключает защиту в режиме реального времени.
 Отключение функции постоянной защиты Avast
Отключение функции постоянной защиты Avast
Если это не работает или вы не нашли эквивалентной опции в своих AV-меню, попробуйте полностью удалить программу безопасности, чтобы убедиться, что не существует правил безопасности, которые могут повлиять на этот процесс обновления. Чтобы сделать это, подайте эту статью (здесь) – она покажет вам, как установить программу безопасности, и убедитесь, что вы также удалите все оставшиеся файлы, которые могут по-прежнему вызывать это поведение.
Если этот метод неприменим или не решает основную проблему, перейдите к следующему потенциальному решению ниже.
Метод 2: Запуск очистки диска на диске
Как выясняется, в большинстве случаев ошибка «Программа установки не смогла проверить ключ продукта» возникает из-за ошибки, возникающей из AppData Local Temp. Возможно, что программное обеспечение для обновления выдаст эту ошибку, потому что оно уже находит распакованные установочные файлы во временной папке, поэтому оно решает, что имеется свидетельство угрозы безопасности, и прерывает процесс обновления.
Если этот сценарий применим, вы сможете исправить проблему, запустив утилиту очистки диска на диске Windows и убедившись, что процесс завершит очистку папки Temp. После этого и перезагрузки компьютера процесс обновления должен завершиться без проблем.
Вот что вам нужно сделать:
- Нажмите клавишу Windows + R, чтобы открыть диалоговое окно «Выполнить». Затем введите «cleanmgr» в текстовое поле и нажмите Enter, чтобы открыть утилиту очистки диска. Если вам будет предложено окно контроля учетных записей (UAC), нажмите Да, чтобы предоставить доступ администратора.
- Когда вы перейдете на этап «Очистка диска: выбор диска», в раскрывающемся меню «Диски» выберите диск с ОС. Обычно это C: но вы можете определить его по логотипу Windows. Выбрав правильный диск, нажмите OK, чтобы сохранить изменения.
- Когда вы находитесь в окне «Очистка диска», убедитесь, что установлены флажки, связанные с временными файлами Интернета и временными файлами.
- После того, как все настроено, нажмите кнопку Очистить системные файлы и затем подтвердите в приглашении UAC.
- Затем вам будет предложен другой значок «Очистка диска», где вам нужно будет еще раз выбрать «Временные файлы Интернета» и «Временные файлы», прежде чем нажать «ОК».
- В последнем окне нажмите «Удалить файлы», чтобы начать этот процесс.
- Дождитесь завершения операции, затем перезагрузите компьютер и посмотрите, будет ли проблема решена при следующем запуске системы.
- После завершения следующей последовательности загрузки повторите процесс обновления и посмотрите, сможете ли вы сделать это без появления сообщения об ошибке.
 Очистка временных файлов
Очистка временных файлов
Если вы все еще видите ошибку «Установке не удалось проверить ключ продукта», перейдите к следующему способу ниже.
Способ 3: применение Pkey вручную
В случае, если проблема действительно связана с данными, хранящимися в файлах журнала, возможно, это связано с файлом setuperr.log, который известен тем, что вызывает ошибку «Программа установки не смогла проверить ключ продукта» при попытках обновления с использованием локально сохраненных установочных носителей.
Если этот сценарий применим, вы сможете решить проблему, открыв командную строку и выполнив команду, которая добавляет лицензионный ключ в папку, где хранится установочный носитель.
Несколько затронутых пользователей, которые также столкнулись с этой проблемой, сообщили, что проблема была полностью решена после выполнения приведенных ниже инструкций. Вот что вам нужно сделать:
- Нажмите клавишу Windows + R, чтобы открыть диалоговое окно «Выполнить». Затем введите «cmd» в текстовом поле и нажмите Ctrl + Shift + Enter, чтобы открыть командную строку с повышенными привилегиями. Когда вы увидите Контроль учетных записей, нажмите Да, чтобы предоставить административные привилегии.
 Запуск командной строки
Запуск командной строки - Когда вы находитесь в командной строке с повышенными правами, введите следующую команду, чтобы перейти к месту, где инструмент установки носителей хранит свои файлы: CD: C: ESDПримечание. Если вы заставили инструмент «Создание мультимедиа» хранить его в произвольном месте, перейдите туда.
- Затем введите следующую команду и нажмите Enter, чтобы прикрепить ключ продукта к средству установки носителя, который обрабатывает обновление: Setup / pkey xxxxx-xxxxx-xxxxx-xxxxx-xxxxxПримечание: * X * это просто заполнитель. Замените его фактическим лицензионным ключом, который вы хотите использовать для процесса обновления.
- Закройте CMD с повышенными правами, затем снова запустите процесс обновления и проверьте, не возникает ли еще ошибка «Программа установки не смогла проверить ключ продукта».
Если вы все еще сталкиваетесь с той же проблемой, перейдите к следующему способу ниже.
Способ 4: запуск сканирования DISM
Некоторые затронутые пользователи подтвердили, что смогли решить проблему после запуска сканирования DISM (обслуживания образов развертывания и управления ими) на своем компьютере. Успех этого метода предполагает возможность того, что эта проблема также может быть вызвана основной проблемой повреждения системы, которая ‘влияет на процесс обновления.
DISM – это встроенная утилита, которая отлично справляется с исправлением зависимостей, которые могут помешать критическим операциям ОС, таким как обновление до более новой версии.
Вот краткое руководство по запуску сканирования DISM для исправления ошибки «Программа установки не смогла проверить ключ продукта»:
- Откройте диалоговое окно «Выполнить», нажав клавишу Windows + R. В открывшемся окне введите «cmd» и нажмите Ctrl + Shift + Enter, чтобы открыть командную строку с повышенными привилегиями. Когда вас попросит UAC (Контроль учетных записей), нажмите Да, чтобы предоставить административные привилегии.
 Запуск командной строки
Запуск командной строки - Как только вы окажетесь в приглашении с повышенными правами CMD, введите следующие команды по порядку и нажмите Enter после завершения каждого сканирования, чтобы выполнить полный набор DISM: Dism / Online / Cleanup-Image / CheckHealth
Dism / Онлайн / Cleanup-Image / ScanHealth
Dism / Онлайн / Очистка-Image / RestoreHealth - После завершения каждого сканирования перезагрузите компьютер и проверьте, устранена ли проблема при следующем запуске утилиты обновления.
В случае, если та же программа установки не смогла проверить, по-прежнему ли возникает ошибка ключа продукта, перейдите к последнему методу ниже.
Способ 5: создание файла EI.cfg для файла ISO
Если ни один из описанных выше способов не позволил вам исправить программу установки не удалось проверить ошибку ключа продукта, возможно, причина в том, что используемый вами носитель для обновления не содержит файл конфигурации, который является обязательным при обновлении со старой версии Windows ,
В этом случае вам нужно будет использовать утилиту распаковки, чтобы извлечь Windows 10 ISO и добавить файл .cfg, который исправит эту проблему. После того, как вы это сделаете и снова соберете ISO, вы больше не столкнетесь с той же проблемой.
Вот пошаговые инструкции по всему:
- Используйте WinRar, WinZip, 7Zip или любую другую подобную утилиту, чтобы извлечь файл ISO, содержащий установочный носитель, в папку.
- Нажмите клавишу Windows + R, чтобы открыть диалоговое окно «Выполнить». Затем введите «notepad.exe» и нажмите Ctrl + Shift + Enter, чтобы открыть окно блокнота с повышенными правами.
 Сохранить как … в блокноте
Сохранить как … в блокноте - Как только вы окажетесь в окне блокнота, вставьте в него содержимое ниже:[EditionID]
[Channel]Retail
[VL]
0 - После добавления содержимого перейдите в «Файл»> «Сохранить как». Как только вы окажетесь внутри, установите для параметра Тип файла значение Все файлы. Назовите его ei и убедитесь, что вы добавляете расширение ‘.cfg at в конце. Но прежде чем нажать «Сохранить», убедитесь, что новый файл сохранен в папке «Sources» установки ISO.
 Создание файла Ei.cfg
Создание файла Ei.cfg - Запустите файл setup.exe с того же установочного носителя и посмотрите, сможете ли вы завершить процесс, не обнаружив, что программа установки не смогла проверить ошибку ключа продукта.
Программы для Windows, мобильные приложения, игры - ВСЁ БЕСПЛАТНО, в нашем закрытом телеграмм канале - Подписывайтесь:)

 Запуск командной строки
Запуск командной строки Сохранить как … в блокноте
Сохранить как … в блокноте Создание файла Ei.cfg
Создание файла Ei.cfg
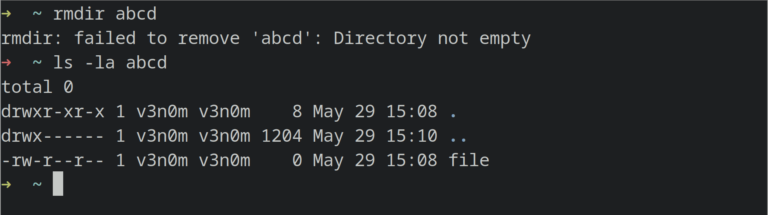
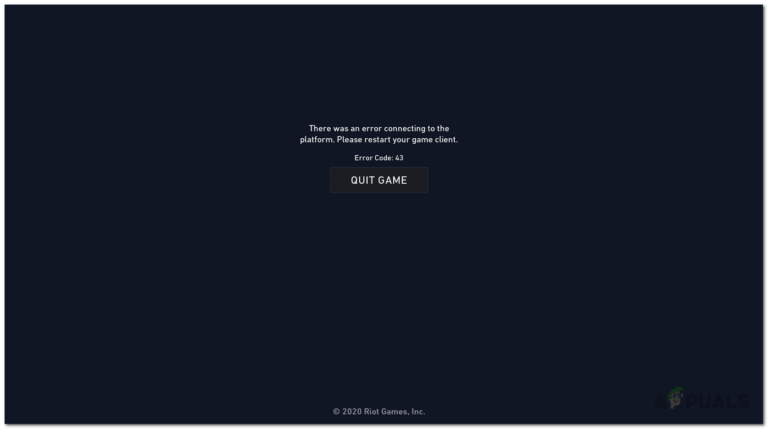
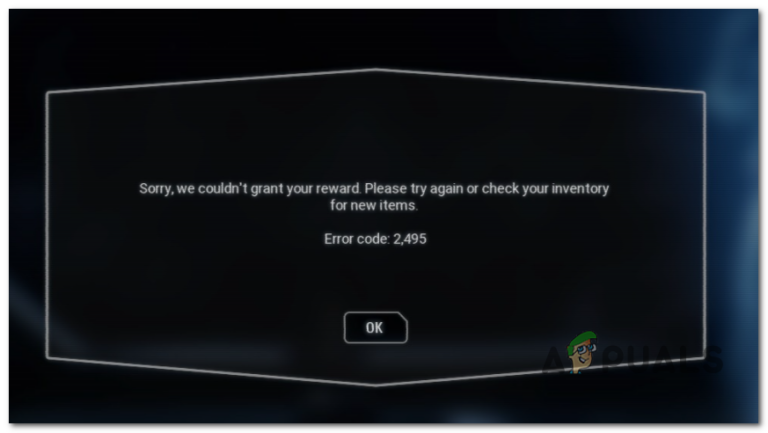
![[FIX] Код ошибки Twitch 2FF31423 на Xbox One](https://ddok.ru/wp-content/uploads/2020/09/twitch-error-code-2ff31423-768x412.png)
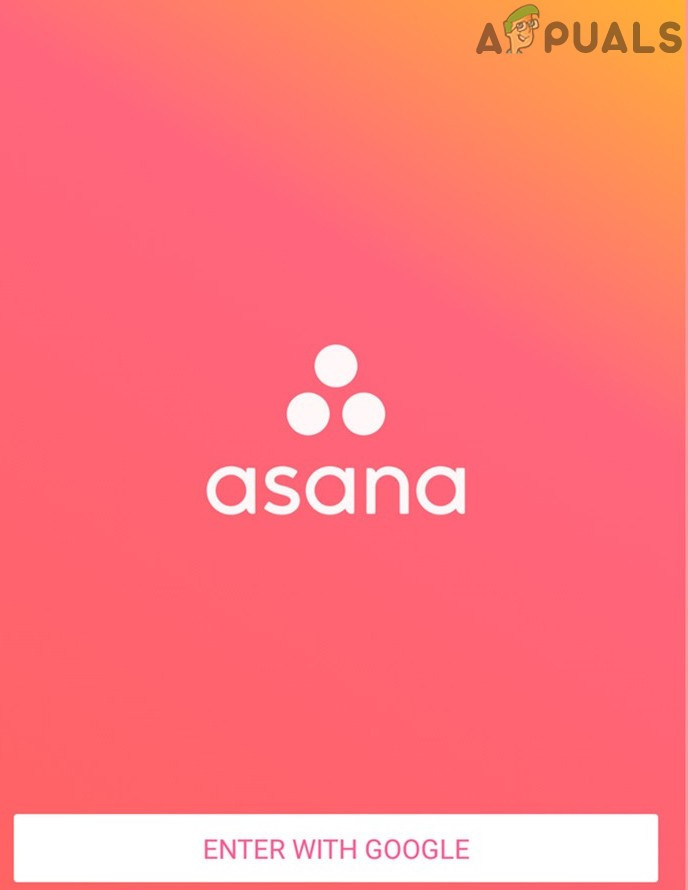
Спасибо большое помогло и все заработало