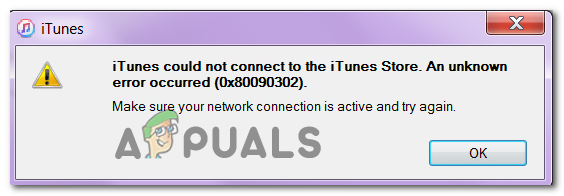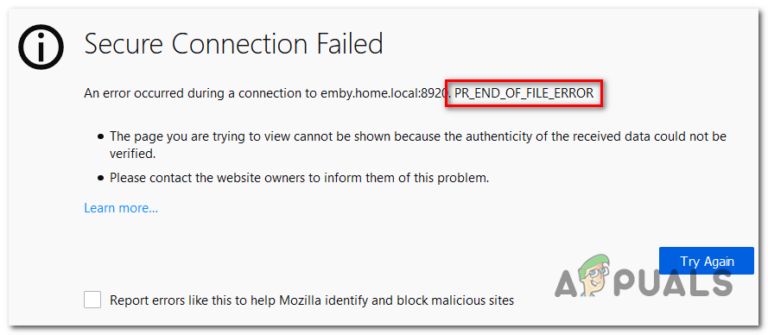Photoshop не может выполнить ваш запрос из-за ошибки программы
Photoshop не может выполнить ваш запрос из-за ошибки в программе. Часто это вызвано плагином генератора или настройками Photoshop, а также расширением файлов изображений. Сообщение об ошибке появляется при попытке открыть файл PSD. Указанное сообщение об ошибке, в редких случаях, может быть очень трудно решить, поскольку приложение выдает указанное сообщение об ошибке, когда что-то или что-то не так. Это может относиться к настройкам приложения или даже к некоторому повреждению в файле образа.
 Photoshop не может выполнить ваш запрос из-за ошибки программы
Photoshop не может выполнить ваш запрос из-за ошибки программы
Программы для Windows, мобильные приложения, игры - ВСЁ БЕСПЛАТНО, в нашем закрытом телеграмм канале - Подписывайтесь:)
В некоторых случаях сообщение об ошибке может быть ограничено только определенным файлом изображения, в то время как другие файлы изображений загружаются совершенно нормально. Тем не менее, мы будем подробно обсуждать различные причины указанного сообщения об ошибке ниже. Итак, позвольте нам войти в это.
По каким причинам Photoshop не может выполнить ваш запрос из-за сообщения об ошибке в программе?
Поскольку сообщение об ошибке является произвольным, его часто можно вызвать из-за следующих факторов:
- Настройки Photoshop: это самая распространенная причина появления сообщения об ошибке. Проблема, в большинстве случаев, вызвана предпочтениями вашего фотошопа. Это происходит, когда сообщение об ошибке появляется в каждом файле изображения, который вы пытаетесь открыть.
- Расширение файла изображения. Другой причиной указанного сообщения об ошибке может быть расширение файла изображения. Это можно легко определить, когда сообщение об ошибке появляется в отдельном файле изображения. В таком случае, изменение расширения файла изображения с .psd на .jpeg или .png часто решает проблему. В противном случае файл изображения поврежден.
- Заблокированная папка библиотеки: заблокированная папка библиотеки также может привести к указанному сообщению об ошибке. Это можно легко исправить, открыв папку «Библиотека».
- Плагин генератора: в некоторых случаях плагин генератора, найденный в окне настроек, также может вызвать указанное сообщение об ошибке. Отключение может часто решить проблему.
Теперь, когда мы закончили с этим, позвольте нам заняться решениями и решить вашу проблему.
Решение 1. Измените расширение файла изображения
Прежде чем мы перейдем к более техническим вещам, первое, что вы должны попробовать, это изменить расширение файла изображения. Это предлагается, как мы упоминали ранее, когда сообщение об ошибке появляется в определенном файле изображения. Если все другие файлы изображений загружаются плавно, попробуйте изменить расширение файла с проблемными изображениями на .jpeg или .png. Эти форматы довольно общие и обычно изображения сохраняются в этом формате.
Если изменение расширения вручную не устраняет проблему, вы можете попробовать использовать опцию «Экспорт» в Adobe Photoshop. Прежде чем нажать «Сохранить», убедитесь, что формат файла: .jpeg или .png, а затем нажмите «Сохранить».
Если проблема сохраняется даже после изменения формата изображения, это означает, что файл изображения поврежден, и вам придется отказаться от него или использовать резервную копию, если это важно.
Решение 2. Отключить генератор
Следующим шагом к решению проблемы будет отключение плагина генератора, который находится в окне настроек. Как сообщается, это исправило проблему для нескольких пользователей. Вот как это сделать:
- Откройте Adobe Photoshop.
- Нажмите на раскрывающееся меню «Правка» и выберите «Настройки».
- Перейдите на вкладку «Плагины» и снимите флажок «Включить генератор».
 Отключение генератора
Отключение генератора - Как только вы это сделали, нажмите ОК.
- Перезапустите Photoshop и посмотрите, решит ли он проблему.
Решение 3: разблокировать папку библиотеки
Заблокированная папка библиотеки также может вызвать появление сообщения об ошибке. В таком случае вам придется разблокировать папку библиотеки. Это можно сделать довольно легко. Вот как это сделать:
- Откройте Finder и перейдите в каталог пользователя. Вы можете сделать это, выполнив поиск ~ / Library / в окне поиска.
- Когда вы увидите папку «Библиотека», щелкните ее правой кнопкой мыши или просто удерживайте нажатой клавишу Ctrl, нажимая на папку, чтобы отобразить раскрывающееся меню.
- Нажмите на опцию Получить информацию.
- Снимите флажок «Заблокировано» в разделе «Информация о папке».
 Папка разблокировки
Папка разблокировки - Посмотрите, решит ли это проблему для вас.
Решение 4. Сброс настроек Photoshop
Если вышеуказанные решения не работают для вас, вам придется сбросить настройки приложения Photoshop в качестве окончательного варианта. Сброс настроек обычно устраняет странные проблемы с приложением, так что это, скорее всего, решит проблему и для вас. Рекомендуется делать это вручную, так как это не влияет на ваши настройки цвета и рабочего пространства. Однако, если вы сбросите настройки, используя метод нажатия клавиш, это сбросит настройки цвета и рабочего пространства, а также некоторые другие.
Поэтому ручной путь – это путь. Вот как это сделать:
Если вы используете macOS, это довольно просто:
- Просто перейдите в каталог ~ / Library / Preferences / Adobe Photoshop CSx Settings /.
- Как только вы окажетесь там, переместите файл CS6 Prefs.psp на рабочий стол. Здесь CS6 – версия, поэтому она может отличаться в вашем случае, но вы поняли идею.
 Файл настроек Photoshop
Файл настроек Photoshop - Это оно.
Для пользователей Windows сделайте следующее:
- Нажмите клавишу Windows + R, чтобы открыть диалоговое окно «Выполнить».
- Введите% AppData% и нажмите Enter. Это приведет вас в каталог AppData.
- Там перейдите в каталог Роуминг / Adobe / Adobe Photoshop CSx / Настройки Adobe Photoshop.
- Переместив файлы Adobe Photoshop CS6 Prefs.psp и Adobe Photoshop CS6 X64 Prefs.psp на рабочий стол.
 Файл настроек Photoshop
Файл настроек Photoshop
После этого снова запустите Adobe Photoshop и посмотрите, решена ли ваша проблема.
Программы для Windows, мобильные приложения, игры - ВСЁ БЕСПЛАТНО, в нашем закрытом телеграмм канале - Подписывайтесь:)

 Отключение генератора
Отключение генератора Папка разблокировки
Папка разблокировки Файл настроек Photoshop
Файл настроек Photoshop Файл настроек Photoshop
Файл настроек Photoshop![[FIX] Системе не удалось найти введенный параметр среды](https://ddok.ru/wp-content/uploads/2020/10/System-Cound-Not-Find-The-Environment-Option-that-was-entered.png)
![[Solved] ModuleNotFoundError: нет модуля с именем MySQLdb](https://ddok.ru/wp-content/uploads/2023/02/No-module-named-MySQLdb-scaled-768x479.jpg)
![[FIX] Ошибка Apex Legends DirectX](https://ddok.ru/wp-content/uploads/2020/09/Apex-Legends-DirectX-Error-2.png)