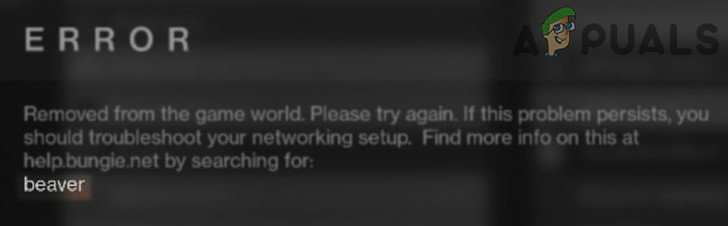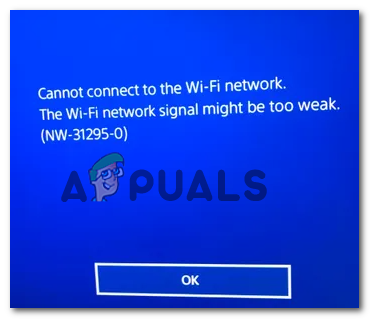Невозможно добавить или создать новые ячейки в Excel
Microsoft Excel вызывает проблемы при добавлении новых элементов из-за защиты ячеек, слишком длинного пути к имени файла, объединенных строк / столбцов и из-за других внутренних компонентов Excel. Это очень распространенное явление, и его можно устранить, выполнив несколько очень простых шагов, перечисленных ниже.
 Microsoft Excel не может добавить новые ячейки
Microsoft Excel не может добавить новые ячейки
Программы для Windows, мобильные приложения, игры - ВСЁ БЕСПЛАТНО, в нашем закрытом телеграмм канале - Подписывайтесь:)
Почему Microsoft Excel не добавляет новые ячейки?
- Защита ячеек: пользователи применяют различные виды защиты ячеек для защиты своих данных и листов / файлов. Если к листу / файлу применяется какой-либо тип защиты ячеек, это может вызвать текущую проблему.
- Применяемое форматирование ко всей строке / столбцу. Пользователи, как правило, непреднамеренно применяют форматирование ко всей строке / столбцу, что не разрешено в Excel.
- Содержимое в последних строках / столбцах. Если в последней строке / столбце листа содержится некоторое содержимое, которое вы пытаетесь заменить, то во избежание потери данных Excel ограничит вас от добавления новых ячеек.
- Слишком длинный путь к имени файла: Путь к имени файла – это адрес вашего файла для Windows, и если он слишком длинный, он может вызвать проблему, с которой вы столкнулись.
- Объединить строки / столбцы: если пользователи объединяют всю строку / столбец в одну ячейку, то Excel не позволит вам вставить новые строки / столбцы и показать текущую проблему.
- Панели стоп-кадра. Панели стоп-кадра на листе помогают пользователю вставлять данные и управлять ими. Если пользователь применил стоп-кадры, он столкнется с текущей проблемой.
- Формат диапазона в виде таблицы: появилось множество случаев, когда добавление новых ячеек в выбранную область, которая включала пустое пространство и таблицу, вызывает проблему невозможности добавления новых ячеек.
- Ограничения формата файлов: Excel имеет разные форматы файлов для разных версий и разных целей, и у каждого формата есть свои ограничения. Если вы используете версию с ограниченными функциональными возможностями, вы можете столкнуться с текущей проблемой.
- Ненадежный источник: Excel по умолчанию ограничивает выполнение файлов из ненадежных источников. Если файл, который вы используете, не из надежного источника, он может вызвать Excel в текущей ошибке.
Как исправить невозможность добавления новых ячеек в Excel?
Прежде чем пробовать решения, раскройте скрытые в листе строки и столбцы. Кроме того, если вы используете какие-либо макросы на листе, который сообщает в другую скрытую электронную таблицу, убедитесь, что скрытый лист не достиг максимального количества строк / столбцов.
1. Снять защиту клетки
Excel имеет встроенную функцию защиты ячеек, которая позволяет пользователям защищать свои данные и листы. Если к листу применен какой-либо тип защиты, это может привести к тому, что Excel предотвратит добавление новых ячеек для сохранения существующих данных. В этом случае снятие защиты ячеек может решить проблему.
- Нажмите Ctrl + A, чтобы выбрать все ячейки листа, затем на вкладке «Главная» нажмите «Формат», а затем в раскрывающемся меню выберите «Формат ячеек».
- Теперь нажмите на вкладку «Защита», а затем снимите флажок «Заблокировано».
 Снимите флажок с заблокированных ячеек в защите
Снимите флажок с заблокированных ячеек в защите - Теперь нажмите на вкладку «Рецензирование» и нажмите «Защитить лист» или «Защитить рабочую книгу» и введите нужный пароль, чтобы снять защиту с листа или рабочей книги.
- Сохраните и закройте файл, снова откройте файл и проверьте, можно ли вставить новые строки / столбцы.
2. Уменьшите путь к длинному имени файла
Путь к имени файла – это адрес файла в Windows. Если имя файла Excel слишком длинное, это может привести к тому, что Excel запретит вам добавлять новые ячейки. В этом случае сохранение файла в месте, где путь к имени файла не слишком длинный, может решить проблему.
- Откройте проблемный файл.
- Перейдите на вкладку «Файл», а затем на правой панели нажмите «Сохранить как».
 Сохранить как файл Excel
Сохранить как файл Excel - Теперь в диалоговом окне «Сохранить как» перейдите в удобное место, для тестирования желательно на рабочий стол.
- Закройте Excel и откройте файл, сохраненный в новом месте, и проверьте, можно ли вставить строки / столбцы на лист.
3. Раскройте ряды / колонны
Пользователи имеют тенденцию непреднамеренно объединять всю строку и столбец в один файл, тогда как они хотят объединить всего несколько ячеек. Это объединение всей строки / столбца может привести к тому, что Excel ограничит добавление новых ячеек обоснованием «Чтобы предотвратить возможную потерю данных», поскольку при объединении всех ячеек в одной строке (тогда другой столбец не может быть добавлен) или Вы объединили все ячейки в одном столбце (тогда нельзя было добавить другую строку). В этом случае удаление строки / столбца может решить проблему.
- Найдите объединенные строки / столбцы. Возможно, вам придется просмотреть свой рабочий лист, чтобы найти объединенный столбец / строку.
- Для столбца щелкните верхнюю ячейку «Заголовок» объединенного столбца, а затем на вкладке «Главная» щелкните «Слияние и центр», что приведет к удалению столбца. Повторите процесс для любых других объединенных столбцов.
 UnMerge Column
UnMerge Column - Для строки щелкните левую ячейку «Заголовок» объединенной строки, а затем на вкладке «Главная» нажмите «Слияние и центр», что приведет к удалению строки. Повторите процесс для любых других объединенных строк.
 Unmerge Rows
Unmerge Rows - Теперь сохраните и закройте файл. Затем откройте файл и проверьте, можете ли вы вставить новые строки / столбцы на лист.
4. Разморозить стекла
Замораживающие панели помогают пользователю в достижении больших результатов с их данными. Если вы используете функцию стоп-панели Excel, то она не позволит вставлять новые строки и столбцы на лист. Разморозка стекол может решить проблему.
- Нажмите на вкладку «Вид», а затем на «Стоп-кадр».
- Теперь в раскрывающемся списке нажмите Разморозить панели.
 Разморозить стекла
Разморозить стекла - Сохраните и закройте файл.
- Откройте файл и проверьте, можете ли вы вставить новые строки / столбцы.
5. Формат таблицы как диапазон
Таблицы являются отличным способом хранения данных в Excel. Если вы используете таблицу в листе Excel, то в некоторых случаях пользователь не может добавлять или удалять строки / столбцы на листе. В этом случае преобразование таблицы в диапазон может решить проблему.
- Нажмите в любом месте таблицы, чем в инструментах таблицы, нажмите на дизайн.
- Теперь в группе «Инструменты» нажмите «Преобразовать в диапазон».
 Преобразовать таблицу в диапазон
Преобразовать таблицу в диапазон - Сохраните и закройте файл.
- Откройте файл и проверьте, можете ли вы без проблем вставить новые строки / столбцы.
6. Очистить содержимое и форматы из неиспользуемых строк / столбцов
Хотя вы думаете, что у вас нет данных в последней строке / столбце, Microsoft Excel так «не думает». Иногда пользователи непреднамеренно блокируют всю строку / столбец, щелкая «Номер строки / столбца» в левой / верхней части листа, а затем применяя форматирование, изменяя цвет или применяя границу и т. Д. И когда пользователи пытаются вставить новую строку / столбец, то возникает текущая проблема. Это происходит из-за форматирования, используемого для всей строки / столбца, поскольку Excel вынужден «думать», что эта строка / столбец не пустая. В этом случае очистка форматирования от целых строк / столбцов может решить проблему.
Для вставки столбца
- Откройте проблемную рабочую книгу.
- Нажмите на ячейку заголовка (ячейка заголовка является первой ячейкой в каждом столбце и указывает, в каком столбце вы находитесь). Столбца рядом с последним столбцом данных, а затем нажмите Shift + Ctrl + стрелка вправо, чтобы сделать выбор до последний столбец листа.
- На вкладке «Главная страница» нажмите «Границы», а затем «Без границ».
 Прикладное форматирование без границ
Прикладное форматирование без границ - На вкладке «Главная страница» нажмите «Цвета темы», а затем «Без заливки».
 Применяется без заполнения к клеткам
Применяется без заполнения к клеткам - Нажмите «DELETE» на клавиатуре, чтобы удалить любое значение из ячеек.
- На вкладке «Домой» нажмите «Очистить», а затем нажмите «Очистить форматы».
- Снова нажмите Очистить, а затем нажмите Очистить все.
 Очистить форматы и все
Очистить форматы и все - Теперь щелкните правой кнопкой мыши в верхней части любого столбца, чтобы выделение не изменилось. И в появившемся меню нажмите «Удалить».
 Удалить столбцы
Удалить столбцы - Сохраните и закройте файл, а затем снова откройте файл.
Для ввода строки
- Откройте проблемный лист.
- Щелкните по левой ячейке заголовка (которая указывает, в какой строке вы находитесь) строки рядом с вашей последней строкой данных, а затем нажмите Shift + Ctrl + Стрелка вниз, чтобы сделать выбор до последней строки листа.
- Выполните шаги с 3 по 7 метода вставки столбцов.
- Теперь щелкните правой кнопкой мыши слева от любой строки, чтобы выбор остался без изменений. И в появившемся меню нажмите «Удалить».
 Удалить содержимое строк
Удалить содержимое строк - Сохраните и закройте файл, а затем снова откройте файл. И проверьте, можете ли вы вставить новую строку / столбец в лист.
Кроме того, чтобы избежать проблем подобного характера, всегда полезно не вставлять данные в электронную таблицу, используя Ctrl + V, если это возможно, в противном случае. Затем выполните следующие действия:
- На вкладке Главная нажмите Вставить
- Теперь нажмите на Специальную вставку
- Затем нажмите на Значения.
 Специальная паста
Специальная паста - Нажмите OK
7. Измените формат файла
Эта ошибка также может возникать из-за ограничения формата файла Excel, который вы используете, например, если вы используете XLS, затем преобразуйте его в XLSX, XLSM или CSV или наоборот. Таким образом, изменение формата файла Excel может решить проблему.
- Откройте проблемный файл.
- Перейдите на вкладку «Файл», а затем в правой части окна нажмите «Сохранить как».
- В диалоговом окне «Сохранить как» нажмите раскрывающийся список «Сохранить как тип» и выберите другой формат файла, который используется в данный момент, например, если вы используете XLS, выберите формат файла XLSX и нажмите кнопку «Сохранить».
 Выберите формат файла, чтобы сохранить как
Выберите формат файла, чтобы сохранить как - Теперь закройте файл и Excel, а затем откройте вновь сохраненный файл и проверьте, можно ли вставить новые строки / столбцы в лист.
8. Доверься Источнику
Excel имеет встроенную функциональность, чтобы остановить выполнение файлов Excel из ненадежных источников. Если файл, который вы используете, взят из ненадежного источника, встроенная функция безопасности Excel отобразит сообщение об ошибке, когда пользователь попытается вставить новые строки / столбцы. В этом случае добавление местоположения файла в надежное расположение может решить проблему.
- Откройте проблемный файл и перейдите на вкладку «Файл», а затем нажмите «Параметры».
 Открыть параметры Excel
Открыть параметры Excel - Теперь нажмите на Центр управления безопасностью, а затем нажмите на Настройки центра управления безопасностью.
 Настройки Траст-центра
Настройки Траст-центра - Теперь нажмите на Надежные местоположения, а затем нажмите Добавить новое местоположение.
 Добавить новое надежное местоположение
Добавить новое надежное местоположение - Теперь в окне «Надежное расположение» нажмите «Обзор».
 Просмотреть местоположение
Просмотреть местоположение - Теперь перейдите к местоположению файла Excel и нажмите кнопку «ОК».
- Снова нажмите Ok и еще раз нажмите Ok.
- Теперь закройте файл и Excel, а затем снова откройте файл и проверьте, можете ли вы добавить новые строки / столбцы на лист.
9. Используйте VBA для принудительного использования диапазона
Если из-за сбоя Excel не может добавлять новые строки или столбцы, и до сих пор нам ничего не помогло, то пришло время испачкать руку некоторым VBA. Не волнуйтесь! Шаги довольно простые и понятные.
- Откройте лист, в который вы не можете добавить новые строки / столбцы, а затем щелкните правой кнопкой мыши вкладку листа (название листа внизу) и в появившемся меню выберите «Просмотреть код».
 Просмотреть код после щелчка правой кнопкой мыши по имени листа Excel
Просмотреть код после щелчка правой кнопкой мыши по имени листа Excel - В редакторе VBA нажмите Ctrl + G, чтобы открыть окно «Немедленно».
- В немедленном окне введите UsedRange и нажмите клавишу ВВОД.
 Открыть немедленное окно
Открыть немедленное окно - Хотя после выполнения вышеуказанной команды ничего не будет отображаться, это заставит Excel изменить используемый диапазон проблемного листа, чтобы он соответствовал только области, в которой находятся пользовательские данные.
- Теперь нажмите «Файл», затем нажмите «Закрыть» и «Вернуться в Microsoft Excel».
 Сохраните файл VBA
Сохраните файл VBA - Сохраните и закройте файл и Excel, а затем снова откройте файл и проверьте, можно ли добавить в файл новые строки или столбцы.
10. Копировать на новый лист
Если вам ничего не помогло, то, скорее всего, файл, который вы редактируете, поврежден. В этом случае копирование данных из этого файла в новый – это решение, оставленное нам.
- Откройте проблемный лист и выберите и скопируйте необходимые данные.
- Теперь перейдите на вкладку «Файл», нажмите «Создать», а затем нажмите «Пустой лист».
 Создать новую пустую книгу
Создать новую пустую книгу - Теперь вставьте скопированные данные.
- Сохраните и закройте новый файл, откройте новый файл и проверьте, можно ли вставить новые строки / столбцы на лист.
11. Используйте офис онлайн
Если ни один из вышеперечисленных способов не помог вам, то решение проблемы может быть решено с помощью Office Online, так как проблема может быть связана с какой-то проблемой в вашей системе.
- Откройте и войдите в свой OneDrive в интернет-браузере.
- Нажмите на кнопку Загрузить, а затем нажмите на файлы.
 Загрузить файл в OneDrive
Загрузить файл в OneDrive - Теперь перейдите и выберите проблемный файл Excel и нажмите «Открыть».
- Теперь в OneDrive щелкните недавно загруженный файл Excel, чтобы открыть его в Excel Online.
 Открыть файл Excel в OneDrive
Открыть файл Excel в OneDrive - Теперь попробуйте добавить новые строки / столбцы в файл.
- Если получилось, скачайте файл и используйте его в своей системе
Программы для Windows, мобильные приложения, игры - ВСЁ БЕСПЛАТНО, в нашем закрытом телеграмм канале - Подписывайтесь:)

 Снимите флажок с заблокированных ячеек в защите
Снимите флажок с заблокированных ячеек в защите Сохранить как файл Excel
Сохранить как файл Excel UnMerge Column
UnMerge Column Unmerge Rows
Unmerge Rows Разморозить стекла
Разморозить стекла Преобразовать таблицу в диапазон
Преобразовать таблицу в диапазон Прикладное форматирование без границ
Прикладное форматирование без границ Применяется без заполнения к клеткам
Применяется без заполнения к клеткам Очистить форматы и все
Очистить форматы и все Удалить столбцы
Удалить столбцы Удалить содержимое строк
Удалить содержимое строк Специальная паста
Специальная паста Выберите формат файла, чтобы сохранить как
Выберите формат файла, чтобы сохранить как Открыть параметры Excel
Открыть параметры Excel Настройки Траст-центра
Настройки Траст-центра Добавить новое надежное местоположение
Добавить новое надежное местоположение Просмотреть местоположение
Просмотреть местоположение Просмотреть код после щелчка правой кнопкой мыши по имени листа Excel
Просмотреть код после щелчка правой кнопкой мыши по имени листа Excel Открыть немедленное окно
Открыть немедленное окно Сохраните файл VBA
Сохраните файл VBA Создать новую пустую книгу
Создать новую пустую книгу Загрузить файл в OneDrive
Загрузить файл в OneDrive Открыть файл Excel в OneDrive
Открыть файл Excel в OneDrive
![[FIX] Код ошибки 0xc0AA0301 (сообщение отсутствует)](https://ddok.ru/wp-content/uploads/2020/07/0xc0aa0301.png)
![[FIXED] ‘Что-то пошло не так. Попробуйте повторно открыть настройки позже ‘в Центре обновления Windows 10](https://ddok.ru/wp-content/uploads/2020/12/1.-Windows-10-Update-Something-Went-Wrong.-Try-to-Reopen-Settings-Later-768x499.png)