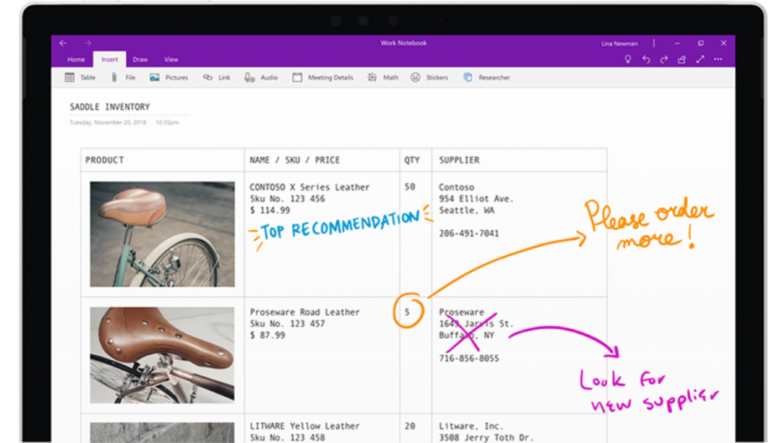Как настроить порты Dameware для разрешения удаленных подключений
Dameware от SolarWinds – одно из наиболее полных программ для удаленного рабочего стола, которое вы можете использовать в своем бизнесе. Особенно, если вы ищете что-то для развертывания ИТ-поддержки и услуг, таких как установка программного обеспечения и исправлений, устранение неполадок компьютера и решение проблем. Его даже можно интегрировать в службу поддержки SolarWinds через Интернет, которая позволяет удаленно обращаться к вашим клиентским тикетам и запросам непосредственно из интерфейса службы поддержки.
Как работают удаленные подключения Dameware
Чтобы инициировать удаленный сеанс, вам необходимо установить клиент Dameware на свой компьютер, а затем установить агент клиента на удаленном компьютере. Затем вам также необходимо настроить три серверных компонента, которые входят в установочный пакет. Конечно, вы можете развернуть Dameware в автономном режиме, и тогда вам не придется устанавливать серверные компоненты. Но все это зависит от типа и размера вашей организации. Если вас это немного сбивает с толку, вы можете проверить наш полный обзор службы удаленной поддержки Dameware, чтобы быть в курсе последних событий.
Программы для Windows, мобильные приложения, игры - ВСЁ БЕСПЛАТНО, в нашем закрытом телеграмм канале - Подписывайтесь:)
Итак, когда вы хотите подключиться к удаленному компьютеру, вы просто вводите его IP-адрес в клиенте Dameware и отправляете запрос на подключение. Затем агент клиента на главном компьютере получит запрос, и вы сможете начать удаленный сеанс. Если вы подключаетесь к компьютерам в своей сети, процесс очень прост. Однако, если удаленный компьютер находится в другой сети, вы не сможете связаться с ним, пока не откроете определенные порты на их маршрутизаторах. Агент клиента Dameware использует порты 6129, 6130, 6132 и 6133 для прослушивания входящих запросов на соединение, и эти порты наверняка будут закрыты для большинства маршрутизаторов.
Почему порты закрываются в первую очередь
Что ж, ваш роутер – это шлюз. Вы используете его для подключения к внешним сетям, включая Интернет, но его также можно использовать для доступа к вашей сети извне. Это серьезный риск, потому что если злоумышленники получат доступ к вашей сети, они могут украсть важные бизнес-данные. Чтобы избежать этого, маршрутизатор действует как брандмауэр и имеет только несколько открытых портов, позволяющих вам получить доступ к Интернету. Для большинства других подключений, которые вы, возможно, захотите запустить, вам нужно будет вручную открыть порты. Включая удаленные подключения Dameware, к которым мы обращаемся.
Все важные порты Dameware и почему они должны быть открыты
Порт 443 (HTTPS) – это порт, который Dameware Internet Proxy использует для связи с Mini Remote Control и агентом клиента на машине конечного пользователя. Это порт, который используется для передачи запросов интернет-сеанса. Кроме того, если на конечном компьютере не установлен клиентский агент Dameware, то это порт, который будет использоваться для загрузки необходимых компонентов.
Порт 6129 (порт удаленного управления Dameware Mini) – это порт, который агент клиента Dameware на главном компьютере использует для прослушивания входящих запросов удаленного подключения.
Порт 6130 (порт связи мобильного шлюза) – это порт, который сервер мобильного шлюза использует для прослушивания входящих запросов от мобильного клиента, чтобы он, в свою очередь, мог пересылать запрос агенту клиента на главном компьютере.
Порт 6132 – этот порт является двунаправленным и используется для передачи данных интернет-сеанса между Dameware Mini Remote и интернет-прокси Dameware.
Порт 6133 (сервисный порт Dameware) – этот порт также является двунаправленным и используется компонентами Dameware Server для связи друг с другом.
Если у вас есть знания о перенаправлении портов, это может быть вся необходимая информация. Если нет, то оставайтесь здесь, пока мы пройдем пошаговый процесс открытия портов на вашем маршрутизаторе, а также на вашем брандмауэре.
Как перенаправить порт на маршрутизаторе, чтобы разрешить удаленные подключения
Процесс будет отличаться в зависимости от маршрутизатора, поэтому воспринимайте это как общее руководство. Я постараюсь выделить, как этот процесс зависит от некоторых распространенных маршрутизаторов, но если ваш маршрутизатор не упоминается, вы все равно можете использовать свою интуицию, чтобы руководство работало.
Шаг 1. Войдите в веб-интерфейс вашего роутера.
Для этого откройте предпочтительный браузер, введите IP-адрес маршрутизатора в адресной строке и нажмите клавишу ВВОД. Большинство маршрутизаторов используют 192.168.0.1 или 192.168.1.1 в качестве своих IP-адресов, но если они вам не подходят, вы можете выполнить быструю проверку через командную строку.
 Маршрутизатор Войти
Маршрутизатор Войти
Если вы используете Windows, откройте командную строку и используйте команду ipconfig. Появится ряд параметров, среди которых вы увидите шлюз по умолчанию. Это адрес вашего роутера.
 Как проверить свой шлюз по умолчанию
Как проверить свой шлюз по умолчанию
Если вы используете компьютер Mac, откройте Терминал и используйте команду netstat –nr, а если вы снова используете Linux, откройте терминал и затем используйте команду ip route | grep по умолчанию.
 Вход в D-Link
Вход в D-Link
Теперь вы должны быть на странице входа в систему вашего роутера, где вам будет предложено ввести данные для входа. Опять же, эти детали будут отличаться в зависимости от маршрутизатора. Для маршрутизаторов D-Link и Belkin используйте Admin в качестве имени пользователя, а затем оставьте поле пароля пустым. Если вы используете Linksys, Asus, DrayTek, TP-Link или маршрутизатор TRENDnet, используйте admin в качестве имени пользователя и пароля. Для других типов маршрутизаторов выполните поиск в Интернете, чтобы установить данные для входа по умолчанию.
Шаг 2. Настройте порты
Но сначала вам нужно будет найти настройки переадресации портов. В моем случае я использую маршрутизатор D-Link, поэтому я просто перейду к расширенным настройкам, и опция будет доступна как Advanced Port Forwarding Rules. Для других вариант может быть доступен как виртуальный сервер, в то время как другие будут откровенно отмечены как переадресация портов. Если у него есть оба варианта, вы можете использовать любой из них.

Кроме того, для некоторых маршрутизаторов, таких как Linksys, этот параметр будет доступен не в разделе «Расширенная настройка», а в разделе «Приложения и игры». Я включил скриншоты для большинства основных маршрутизаторов.
 Перенаправление портов маршрутизатора Asus
Перенаправление портов маршрутизатора Asus
 Перенаправление портов маршрутизатора Linksys
Перенаправление портов маршрутизатора Linksys
 Перенаправление портов NETGEAR
Перенаправление портов NETGEAR
 Belkin Port Forwarding
Belkin Port Forwarding
Вы прибыли в секцию переадресации порта. Следующим шагом является заполнение обязательных полей, которые практически одинаковы для каждого маршрутизатора. Это; имя службы / имя порта, номер порта, используемый протокол (TCP / UDP) и, конечно же, внутренний IP-адрес, на который вы пересылаете.
 Настройка портов Dameware на D-Link
Настройка портов Dameware на D-Link
Как только детали будут заполнены, сохраните настройки, и все готово. Обязательно отметьте кнопку включения, если она есть. Теперь порты должны быть открыты, если они не заблокированы встроенным брандмауэром компьютера. В этом случае вам нужно будет выполнить следующие шаги.
Как включить переадресацию портов в брандмауэре Windows
1. Откройте панель управления, перейдите в раздел «Система и безопасность» и откройте брандмауэр Защитника Windows. Или просто выполните поиск по брандмауэру в строке поиска, и он все равно приведет вас туда.
 Открытие брандмауэра Windows
Открытие брандмауэра Windows
2. Перейдите к расширенным настройкам и на левой панели вы увидите параметр «Правила для входящих подключений». Щелкните его правой кнопкой мыши и выберите параметр «Новое правило». Или же перейдите к панели «Действия» в правой части окна и нажмите «Новое правило». Вам будет предложено выбрать тип правила, которое вы хотите создать, и в нашем случае вам нужно щелкнуть порт, а затем Далее.
 Перенаправление портов в брандмауэре Windows
Перенаправление портов в брандмауэре Windows
3. Введите номера портов, которые вы хотите разрешить. Но сначала укажите, применяется ли правило к соединениям TCP или UDP. Dameware Remote Support использует TCP-соединение.
 Брандмауэр Windows для перенаправления портов
Брандмауэр Windows для перенаправления портов
При перечислении количества портов, как в нашем случае, разделяйте их запятыми. Или вы можете использовать опцию диапазона, где вместо перечисления количества последовательных портов вы просто указываете диапазон. Например, вы можете использовать 500-512 вместо перечисления всех портов между ними.
4. Выберите параметр Разрешить подключение на следующей вкладке и установите все флажки, когда будет предложено выбрать, где применяется правило. Затем дайте правилу имя и завершите процесс. И все готово. Чтобы удалить правило, щелкните его из списка правил в средней панели, а на правой панели вы увидите параметр удаления.
 Перенаправление портов брандмауэра Windows
Перенаправление портов брандмауэра Windows
На этом этапе вы должны иметь возможность успешно инициировать удаленное соединение с компьютерами за пределами вашей внутренней сети. Однако есть еще один шаг, о котором многие забывают, но один очень важный. Я говорю об изменении внутреннего IP-адреса, на котором вы перенаправили порты с динамического на статический.
Если вы используете DHCP для назначения IP-адресов своим устройствам, то в какой-то момент он назначит новый адрес удаленному компьютеру. Это означает, что вам придется снова пройти весь процесс переадресации портов, используя новый адрес. Этот следующий шаг предназначен для того, чтобы IP-адрес удаленного компьютера не изменился через некоторое время.
Как назначить статический IP-адрес вашему устройству
Назначение статического IP-адреса можно выполнить двумя способами. Первый – через интерфейс маршрутизатора, который идеально подходит для таких устройств, как камеры и игровые консоли, у которых отсутствует прямой способ взаимодействия с их прошивкой и программным обеспечением. Но если вы назначаете IP-адрес компьютеру, вы можете сделать это прямо из его интерфейса. Это проще, и мы будем использовать этот метод. Но сначала вам понадобится некоторая информация, которую вы получите из командной строки.
1. Откройте командную строку, введите команду ipconfig / all и запишите следующую информацию. Ваш IPv4-адрес, маска подсети, шлюз по умолчанию и DNS-серверы.
 Командная строка ipconfig all
Командная строка ipconfig all
2. Откройте панель управления, перейдите в раздел «Сеть и Интернет» и нажмите «Центр управления сетями и общим доступом». Как только это будет сделано, нажмите на опцию «Изменить настройки адаптера» на левой панели.
 Изменение настроек адаптера
Изменение настроек адаптера
3. Щелкните правой кнопкой мыши параметр Ethernet и перейдите в свойства. В перечисленных элементах найдите параметр с надписью «Протокол Интернета версии 4 (TCP / IPv4)», выберите его и нажмите «Свойства».
 Открытие портов в брандмауэре Windows
Открытие портов в брандмауэре Windows
4. Заполните информацию, которую вы собрали на шаге 1, в соответствующие поля и затем нажмите OK.
И все готово.
Программы для Windows, мобильные приложения, игры - ВСЁ БЕСПЛАТНО, в нашем закрытом телеграмм канале - Подписывайтесь:)