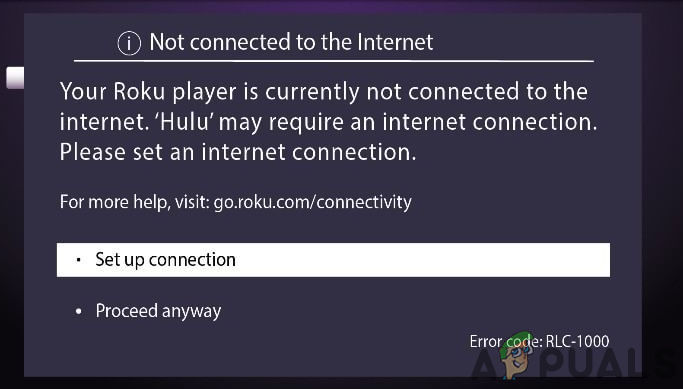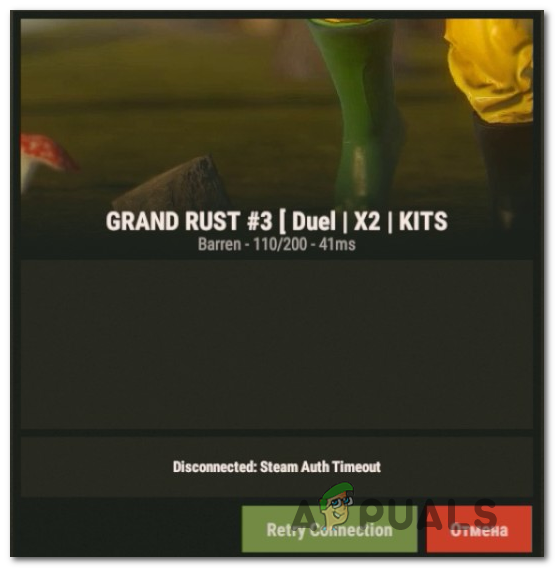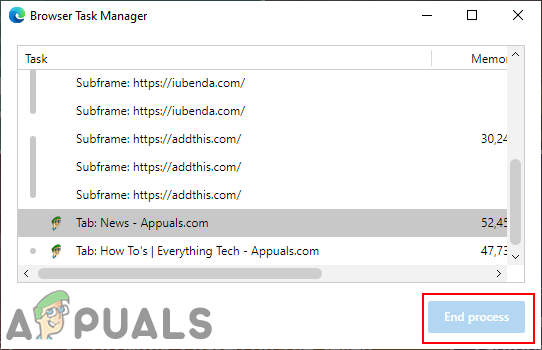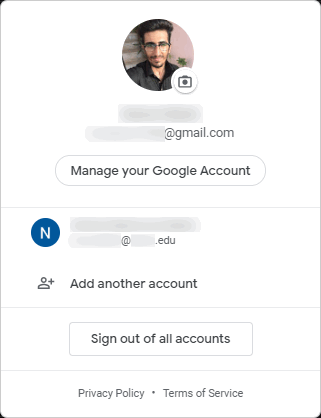Исправлено: сбежать из Таркова не удалось запустить игру
Escape from Tarkov может не запуститься из-за конфликтующих приложений или устаревших системных драйверов. Отсутствие административных привилегий или поврежденная установка Windows также могут стать причиной проблемы.
Когда пострадавший пользователь запускает игру, она появляется, но ничего не происходит. Иногда отображается черный экран или синее вращающееся колесо (после нажатия кнопки воспроизведения). В некоторых случаях компьютер зависает, и пользователям приходится принудительно перезагружать систему, чтобы избавиться от черного экрана или синего вращающегося колеса.
Программы для Windows, мобильные приложения, игры - ВСЁ БЕСПЛАТНО, в нашем закрытом телеграмм канале - Подписывайтесь:)
 Побег из Таркова не удалось запустить игру
Побег из Таркова не удалось запустить игру
Прежде чем переходить к решениям по исправлению Escape from Tarkov, убедитесь, что ваши антивирусные / брандмауэрные приложения обновлены. Если вы являетесь участником Windows Insider, выйдите из программы и попробуйте запустить игру. Кроме того, попробуйте использовать другой игровой сервер, чтобы исключить перегрузку региональных серверов. Кроме того, если отображается кнопка установки (даже если игра установлена), нажмите кнопку «установить путь к существующей установке игры» (обычно расположенную чуть выше кнопки установки) и укажите ее в установочном каталоге игра. Проверка файлов игры может занять от 10 до 15 минут, после чего игра может запуститься без каких-либо проблем.
 Установите путь к существующей установке игры
Установите путь к существующей установке игры
Решение 1. Откройте игру и панель запуска с правами администратора.
Чтобы защитить своих пользователей, Microsoft внедрила различные методы и приемы в последних версиях ОС Windows. Одной из таких вещей является реализация прав пользователей на доступ к основным системным ресурсам. Если программа запуска / игра не имеет необходимых прав доступа к основным системным / сетевым ресурсам, игра может не запуститься. В этом случае открытие программы запуска / игры с правами администратора может решить проблему.
- Щелкните правой кнопкой мыши по ярлыку средства запуска и в показанном меню выберите «Запуск от имени администратора».
 Запустите панель запуска от имени администратора
Запустите панель запуска от имени администратора - Теперь откройте игру и проверьте, работает ли она нормально.
- Если нет, выйдите из игры и запускайте. Снова откройте панель запуска с правами администратора.
- Затем сверните панель запуска и перейдите к расположению исполняемого файла (escapefromtarkov.exe). Обычно расположение следующее: C: Program Files Escape_From_Tarkov
- Теперь щелкните правой кнопкой мыши файл escapefromtarkov.exe и выберите «Запуск от имени администратора».
 Запустите Escape From Tarkov с правами администратора.
Запустите Escape From Tarkov с правами администратора. - Затем проверьте, работает ли игра нормально.
- Если нет, выйдите из игры, запустите игру через панель запуска (после переключения на нее) и посмотрите, поможет ли это.
Решение 2: Откройте игру в окне без полей
Побег из Таркова можно настроить на использование разных режимов отображения. Если режим отображения игры не является оптимальным для вашей системы, игра может не запуститься. Учитывая условия, запуск игры в режиме Windows без полей может решить проблему.
- Откройте панель запуска с правами администратора и перейдите на вкладку «Настройки».
- Теперь нажмите на раскрывающееся поле «Отображение» и выберите «Без полей».
 Запустите Escape From Tarkov с правами администратора.
Запустите Escape From Tarkov с правами администратора. - Затем откройте игру и проверьте, начала ли она нормально работать.
Решение 3. Очистка кеша и временных файлов
Проблема, с которой вы сталкиваетесь, может быть вызвана сбоем связи, вызванным кешем / временными файлами. Чтобы исключить любую такую проблему, рекомендуется выйти из игры, очистить папку cache / temp, а затем снова войти в систему.
- Откройте панель запуска и нажмите стрелку под именем пользователя.
- Затем в показанном меню нажмите «Выйти».
 Журнал пусковой установки
Журнал пусковой установки - Теперь выйдите из лаунчера. Затем щелкните правой кнопкой мыши на панели задач и в показанном меню нажмите на диспетчер задач.
 Открыть диспетчер задач
Открыть диспетчер задач - Теперь завершите обработку всех процессов, относящихся к лаунчеру и игре.
- Затем выйдите из учетной записи Windows.
 Выйти из учетной записи Windows
Выйти из учетной записи Windows - Теперь вернитесь в учетную запись пользователя Windows.
- Затем удалите временные файлы вашей системы.
- Теперь откройте следующую папку в проводнике: C: Program Files (x86) Common Files Battleye
- Затем удалите все файлы из папки Battleye.
- Теперь откройте панель запуска с правами администратора и войдите в нее. Разверните кнопку со стрелкой под именем пользователя и в показанном меню нажмите «Очистить кэш».
 Очистить тайник побега из Таркова
Очистить тайник побега из Таркова - Теперь перейдите на вкладку «Настройки» панели запуска и под опцией «Когда я запускаю игру» откройте раскрывающийся список и выберите «Оставить окно панели запуска открытым».
 Держите окно запуска открытым
Держите окно запуска открытым - Теперь запустите игру и проверьте, нет ли ошибок.
Решение 4. Обновите системные драйверы и Windows до последней сборки
Windows и системные драйверы постоянно обновляются, чтобы соответствовать новым технологическим разработкам и исправлять известные ошибки. Если вы используете устаревшие системные драйверы или версию Windows, игра может не запуститься. В этом случае обновление Windows и системные драйверы могут решить проблему.
- Обновите системные драйверы.
- Обновите Windows до последней версии.
- Затем откройте панель запуска / игру с правами администратора и проверьте, нормально ли она работает.
Решение 5. Чистая загрузка системы для проверки на наличие программного конфликта
Приложения совместно используют системные / сетевые ресурсы в ОС Windows и сосуществуют. Если ресурс, необходимый для работы Escape from Tarkov, недоступен из-за стороннего приложения, игра может не запуститься. Чтобы исключить любой такой конфликт программного обеспечения, очистите систему.
- Чистая загрузка вашей системы.
- Затем запустите игру и проверьте, работает ли она нормально. Если это так, то попробуйте выяснить проблемное приложение. Nvidia GeForce Experience в прошлом создавала подобные проблемы для игры.
Решение 6. Временно отключите антивирусные программы и брандмауэры
Нет никаких сомнений в важности ваших антивирусных / брандмауэрных приложений для безопасности вашего устройства и данных. Но у этих приложений есть история создания проблем для игр, особенно онлайн-игр. Чтобы исключить любые проблемы с этими приложениями, будет хорошей идеей временно отключить антивирус / брандмауэр.
Предупреждение. Действуйте на свой страх и риск, так как отключение антивирусных программ / брандмауэров может подвергнуть вашу систему таким угрозам, как вирусы и трояны и т. Д.
- Временно отключите антивирус вашей системы и выключите брандмауэр вашей системы. Следите за защитником Windows, если он берет на себя работу антивируса / брандмауэра.
- Если Защитник Windows взял на себя работу антивируса / брандмауэра, либо добавьте исключение для запуска exe и EscapeFromTarkov.exe в настройках Защитника Windows, либо отключите Защитника Windows.
- Затем откройте панель запуска и игру, чтобы проверить, нет ли в игре ошибки.
Решение 7. Проверьте целостность файлов игры
Плохие сектора на жестком диске вашей системы или внезапное отключение питания являются частыми причинами повреждения файлов игры. Если файлы игры повреждены, игра может не запуститься. Чтобы исключить любую такую вещь, будет хорошей идеей проверить целостность файлов игры.
- Откройте панель запуска и разверните стрелку под своим именем.
- Затем нажмите «Проверка целостности» в отображаемом меню.
 Провести проверку целостности побега из Таркова
Провести проверку целостности побега из Таркова - Затем подождите несколько минут до завершения процесса (обычно это занимает от 10 до 15 минут).
- Затем откройте игру и проверьте, нет ли в игре ошибки.
Решение 8. Сброс настроек Game / Launcher на Default
Каждый игрок настраивает различные параметры игры в соответствии со своими требованиями. Если вы неправильно настроили основные настройки Escape from Tarkov, игра может не запуститься. В этом случае сброс настроек игры по умолчанию может решить проблему.
- Выйдите из игры / лаунчера и убейте все связанные процессы через диспетчер задач.
- Теперь нажмите клавиши Windows + R, чтобы открыть окно команды «Выполнить».
- Затем введите «Документы» и нажмите клавишу ввода.
- Теперь откройте папку «Побег из Таркова» (это местоположение по умолчанию, если вы поместили папку в другое место, затем откройте это место).
- Затем удалите файлы Local.ini и Shared.ini.
 Удалить Local.ini и Shared.ini
Удалить Local.ini и Shared.ini - Теперь откройте лаунчер и игру, чтобы убедиться, что в ней нет ошибок.
Решение 9. Удалите игровые журналы.
Почти каждое программное приложение использует журналы для хранения различных типов информации. Если какой-либо из предыдущих журналов игры / средства запуска был поврежден, то игра может столкнуться с обсуждаемой ошибкой. В этом случае удаление журналов может решить проблему.
- Выход из игры и лаунчер.
- Нажмите клавиши Windows + R, чтобы открыть окно команды «Выполнить». Затем введите следующий путь:% USERPROFILE% AppData Local Battlestate GamesBsg BsgLauncher Logs
- Теперь удалите все файлы в папке Logs.
 Удалить Логи Папка Побега из Таркова
Удалить Логи Папка Побега из Таркова - Затем откройте лаунчер / игру с правами администратора и проверьте, нет ли в ней ошибки.
Решение 10. Создайте новый профиль пользователя Windows
Поврежденные записи, связанные с текущим профилем пользователя Windows, могут быть основной причиной обсуждаемой проблемы. В этом случае создание нового профиля пользователя и открытие игры / запуска через новый профиль пользователя может решить проблему.
- Создайте новый профиль пользователя Windows.
- Затем откройте лаунчер / игру с правами администратора, чтобы проверить, нет ли в ней ошибки.
Решение 11. Отключите разгон CPU / GPU
Разгон вашего CPU / GPU – обычная норма в игровом мире. Но это, как известно, является основной причиной многих игровых проблем. Чтобы проверить, не вызваны ли проблемы разгоном, рекомендуется вернуться к штатным скоростям вашей системы. Вы можете получить рекомендации о том, как разогнать ваш графический процессор, чтобы вернуть тактовые частоты вашей системы в исходное состояние.
Решение 12. Удалите Game / Launcher, а затем переустановите
Если вам пока ничего не помогло, то коренная причина запуска программы / игры – основная причина проблемы. В этом случае удаление игры / программы запуска, а затем переустановка игры / программы запуска может решить проблему.
- Выход из системы и выход из игры / лаунчера.
- Откройте проводник и перейдите в каталог установки программы запуска. Обычно это: C: Battlestate Games BsgLauncher
- Теперь запустите файл удаления (uninstall.exe или unins000.exe).
 Удалить побег из Таркова
Удалить побег из Таркова - Затем следуйте инструкциям на экране, чтобы завершить процесс удаления.
- По завершении удаления откройте проводник и перейдите в папку «Документы» своей системы.
- Теперь найдите и удалите папку «Побег из Таркова».
- Снова откройте установочный диск лаунчера. Обычно С приводом.
- Теперь найдите и удалите папку Battlestate Games. Это удалит вещи из этих каталогов, такие как резервные копии или файлы конфигурации.
- Затем перезагрузите вашу систему.
- После перезагрузки установите игру / лаунчер и, надеюсь, в игре нет ошибок.
Если у вас по-прежнему возникают проблемы, попробуйте перезагрузить систему или выполнить чистую установку Windows.
Программы для Windows, мобильные приложения, игры - ВСЁ БЕСПЛАТНО, в нашем закрытом телеграмм канале - Подписывайтесь:)

 Запустите панель запуска от имени администратора
Запустите панель запуска от имени администратора Запустите Escape From Tarkov с правами администратора.
Запустите Escape From Tarkov с правами администратора. Запустите Escape From Tarkov с правами администратора.
Запустите Escape From Tarkov с правами администратора. Журнал пусковой установки
Журнал пусковой установки Открыть диспетчер задач
Открыть диспетчер задач Выйти из учетной записи Windows
Выйти из учетной записи Windows Очистить тайник побега из Таркова
Очистить тайник побега из Таркова Держите окно запуска открытым
Держите окно запуска открытым Провести проверку целостности побега из Таркова
Провести проверку целостности побега из Таркова Удалить Local.ini и Shared.ini
Удалить Local.ini и Shared.ini Удалить Логи Папка Побега из Таркова
Удалить Логи Папка Побега из Таркова Удалить побег из Таркова
Удалить побег из Таркова