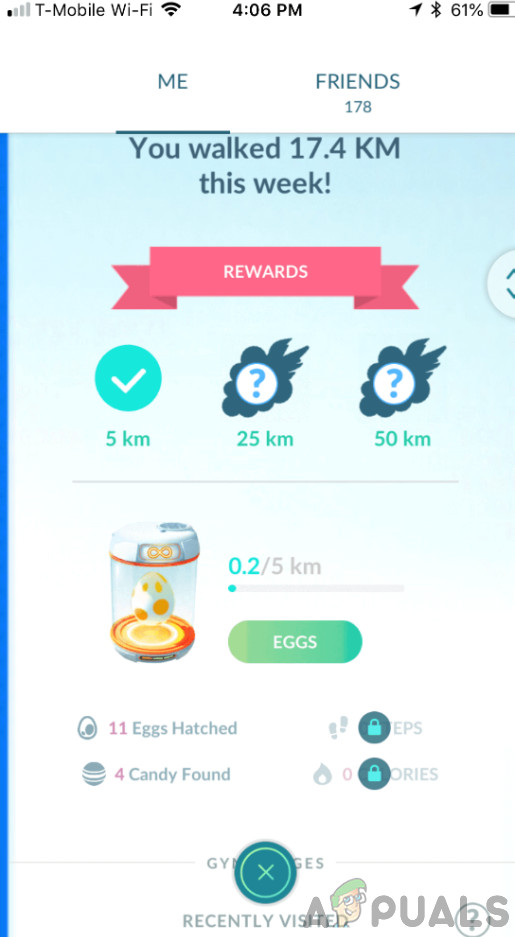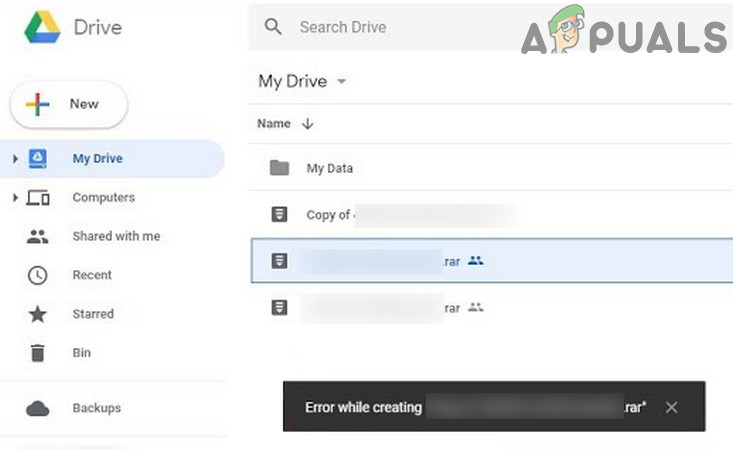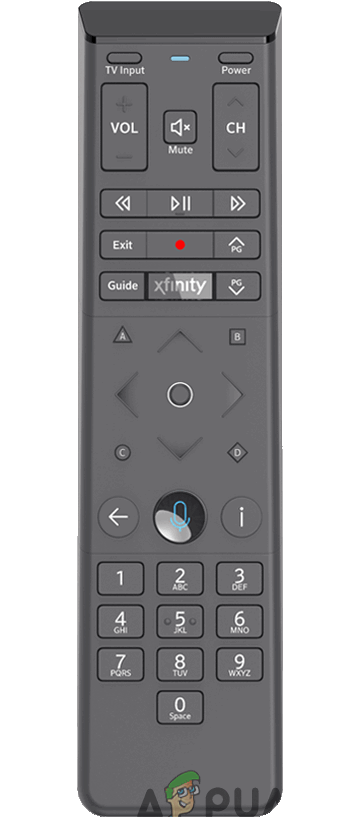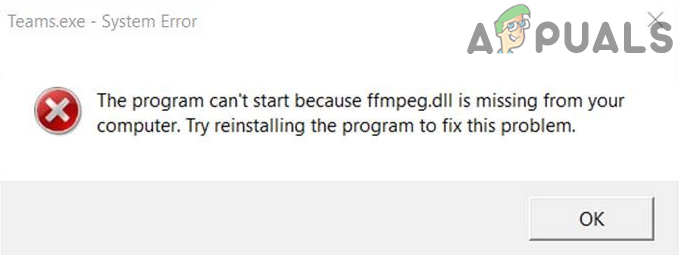Исправлено: не удалось установить карту модов в ARK.
Игра Ark может не загрузить карту модов из-за поврежденных файлов игры Ark или ее поврежденной установки. Более того, прекращение выпуска мода также может привести к обсуждаемой ошибке. Пользователь сталкивается с ошибкой, когда пытается запустить игру или присоединиться к модифицированному серверу. Некоторые пользователи столкнулись с проблемой после сбоя обновления сервера / игры.
 Не удалось установить карту модов
Не удалось установить карту модов
Программы для Windows, мобильные приложения, игры - ВСЁ БЕСПЛАТНО, в нашем закрытом телеграмм канале - Подписывайтесь:)
Прежде чем переходить к решениям, перезапустите игру и клиент Steam и проверьте, не был ли это временный сбой.
Решение 1.Проверьте целостность игровых файлов ARK
Файлы игры ARK могут быть повреждены из-за многих факторов (например, внезапного выключения вашей системы) и могут вызвать возникшую ошибку, поскольку они переводят несколько модулей в состояние ошибки. В этом контексте проверка целостности игровых файлов ARK может решить проблему. Процесс проверит файлы на игровом сервере, и отсутствующие / поврежденные файлы будут повторно получены как свежие копии.
- Откройте библиотеку клиента Steam.
- Теперь щелкните правой кнопкой мыши значок ARK: Survival Evolved и выберите «Свойства».
- Затем перейдите на вкладку «Локальные файлы» и нажмите «Проверить целостность файлов игры».
 Проверьте целостность игровых файлов Ark
Проверьте целостность игровых файлов Ark - Теперь дождитесь завершения процесса проверки.
- Затем запустите игру и проверьте, нет ли в игре ARK ошибки.
Решение 2. Освободите место на системном / установочном диске игры ARK
Современные игры требуют серьезного дискового пространства на вашем диске. Вы можете столкнуться с обсуждаемой ошибкой, если на вашей системе или установочном диске с игрой не хватает места и она не может удовлетворить растущие потребности игры. В этом случае очистка места для хранения на вашей системе / установочном диске с игрой может решить проблему.
- Удалите ненужные игры из клиента Steam.
- Затем удалите ненужные приложения из вашей системы.
- Также переместите файлы с системного / установочного диска игры на другой диск.
- Выполните очистку дисков на дисках.
- После очистки места на дисках убедитесь, что у вас есть по крайней мере 20 ГБ свободного места на каждом диске (если системный диск или установочный диск игры разные), а затем запустите игру, чтобы проверить, нормально ли работает игра ARK.
Решение 3. Закройте процесс модуля IGFXEM и обновите системные драйверы до последней сборки.
Драйверы вашей системы регулярно обновляются для повышения производительности за счет исправления известных ошибок и учета последних технологических достижений. Однако вы можете столкнуться с обсуждаемой ошибкой, если драйверы вашей системы (особенно драйвер видеокарты) устарели. Известно, что процесс модуля IGFXEM создает эту проблему. Здесь обновление драйверов до последней сборки может решить проблему.
- Обновите Windows (многие OEM-производители предпочитают использовать канал обновлений Windows для обновления драйверов) и системные драйверы до последних сборок. Если вы используете такое приложение, как GeForce Experience или Dell Support Assistant, используйте это приложение для обновления драйверов вашей системы.
- Затем проверьте, нет ли в ARK ошибки.
- Если нет, попробуйте откатить графический драйвер вашей системы, а затем проверьте, нормально ли работает игра ARK.
- Если нет, выйдите из ARK и клиента Steam.
- Щелкните правой кнопкой мыши кнопку Windows и в показанном меню выберите Диспетчер задач.
 Выбор диспетчера задач после нажатия Windows + X
Выбор диспетчера задач после нажатия Windows + X - Теперь на вкладке процессов выберите процесс IGFXEM (Intel Graphics Executable Main Module) (процесс будет отображаться только в том случае, если вы используете видеокарту Intel), а затем нажмите Завершить задачу.
 Конечная задача модуля IGFXEM
Конечная задача модуля IGFXEM - Затем запустите клиент Steam и игру, чтобы проверить, нет ли в ARK ошибки.
- Если да, то измените тип запуска процесса IGFXEM на Вручную.
- Если нет, повторите описанный выше шаг 7, а затем проверьте целостность файлов игры (как описано в решении 1).
- Теперь запустите ARK, чтобы проверить, решена ли проблема.
Решение 4.Удалите ПНП (потенциально нежелательные программы) / рекламное ПО из вашей системы
Эта ошибка также может возникнуть, если ПНП / рекламное ПО в вашей системе мешает работе игры ARK. Удаление этих программ из вашей системы может решить проблему.
- Загрузите / установите средство удаления рекламного ПО. Мы проведем вас через процесс использования Malwarebytes AdwCleaner.
 Скачать Malwarebytes AdwCleaner
Скачать Malwarebytes AdwCleaner - Затем запустите Malwarebytes AdwCleaner с правами администратора.
- Теперь нажмите кнопку «Сканировать сейчас» и дождитесь завершения процесса сканирования.
 Нажмите Сканировать сейчас Malwarebytes AdwCleaner
Нажмите Сканировать сейчас Malwarebytes AdwCleaner - Затем выберите обнаруженные ПНП / рекламное ПО и нажмите «Далее», чтобы удалить обнаруженные элементы.
- Теперь запустите ARK и проверьте, решена ли проблема с картой мода.
Решение 5.Перенесите установку игры на несистемный драйвер
Microsoft ввела строгие меры безопасности для файлов / папок на вашем системном диске (особенно тех, которые связаны с Windows и приложениями), тогда как некоторые игры Steam, такие как Ark, требуют неограниченного доступа к файлам игры. Вы можете столкнуться с текущей ошибкой мода, если игра установлена на системный диск и разрешения ARK ограничены. В этом контексте перенос установки игры на несистемный диск может решить проблему.
- Откройте библиотеку клиента Steam.
- Теперь щелкните правой кнопкой мыши игру Ark и выберите “Свойства”.
- Теперь перейдите на вкладку «Локальные файлы» и нажмите «Переместить папку установки».
 Переместите папку установки игры Ark
Переместите папку установки игры Ark - Затем выберите несистемный диск и дождитесь завершения процесса.
- Затем запустите ARK и проверьте, нормально ли он работает.
- Если нет, проверьте целостность файлов игры (как описано в решении 1), а затем проверьте, нет ли в игре ARK ошибки.
Решение 6.Удалите проблемные модификации.
Вы также можете столкнуться с ошибкой, если один из ваших модов удален из мастерской и больше не доступен для игрока. В этом случае удаление проблемного мода или всех модов игры может решить проблему.
- Удалите все DLC игры, сняв соответствующие флажки, и выйдите из игры / клиента Steam. Убедитесь, что в диспетчере задач не запущен процесс, связанный с игрой / программой запуска.
- Введите Explorer в строке поиска Windows на панели задач вашей системы, а затем в отображаемых результатах поиска щелкните правой кнопкой мыши проводник и выберите «Запуск от имени администратора». Нажмите Да, если получено приглашение UAC.
 Откройте проводник как администратор
Откройте проводник как администратор - Теперь перейдите по следующему пути (расположение папки модов по умолчанию): C: Program Files Stream SteamApps Common ARK ShooterGame Content Mods
- Теперь вы найдете папки с названиями и номерами модов. Также в каждой папке будет файл с похожим именем. Найдите папку, в которой нет файла с аналогичным именем, и удалите эту папку. Если вы не можете удалить папку, завершите процесс модуля IGFXEM (как описано в решении 3) и попробуйте удалить папку снова. Если даже в этом случае вы не можете удалить папку, повторите описанные выше действия после загрузки системы в безопасном режиме.
- Теперь запустите сервер / игру и проверьте, решена ли проблема с картой мода.
- Если нет, выйдите из игры и откройте меню Мастерской игры.
- Теперь в правой нижней панели окна в разделе «Ваши файлы мастерской» откройте раскрывающийся список «Ваши файлы».
- Затем нажмите «Подписка».
 Открытие предметов с подпиской в Мастерской Steam
Открытие предметов с подпиской в Мастерской Steam - Теперь запишите идентификаторы модов, а затем откройте следующий адрес в веб-браузере (где ModID – это идентификатор мода): http: //steamcommunity.com/sharedfiles/filedetails/? Id =
- Если веб-браузер не смог найти адрес, то мод удаляется из Мастерской Steam и является причиной проблемы. Вам следует отказаться от подписки на проблемный мод и удалить соответствующую папку с идентификаторами по следующим путям (запустите Проводник с правами администратора, как описано в шаге 2): C: Program Files (x86) Steam steamapps shops content 346110 C : Program Files Stream SteamApps Common ARK ShooterGame Content Mods
- Если вы не можете удалить папки, попробуйте завершить процесс модуля IGFXEM (как описано в решении 3). Если это не удается, попробуйте удалить папки после загрузки системы в безопасном режиме.
- Повторите процесс для всех модов.
- Теперь перезапустите сервер / клиент Steam и проверьте, нормально ли работает игра Ark.
Если это не сработает, откройте Ark Workshop, а затем откажитесь от подписки на все моды.
- Теперь откройте проводник с правами администратора (как описано в шаге 2) и перейдите по следующему пути: C: Program Files (x86) Steam steamapps shops content 346110
- Теперь очистите папку, удалив все ее содержимое.
- Затем перейдите по следующему пути: C: Program Files Stream SteamApps Common ARK ShooterGame Content Mods
- Теперь очистите папку модов, удалив все ее содержимое.
- Если вы не можете удалить содержимое вышеуказанных папок, попробуйте выполнить шаги по отключению процесса и попробовать в безопасном режиме, как описано выше.
- Затем проверьте целостность файлов игры (как описано в решении 1).
- Теперь проверьте, нет ли в игре Ark ошибки карты мода.
Решение 7. Переустановите Ark Game
Вы можете столкнуться с ошибкой карты модов в игре Ark, если установка самой игры повреждена (и проверка целостности файлов игры не помогла). В этом случае переустановка игры может решить проблему.
- Удалите все игровые моды, как описано в решении 6.
- Загрузите вашу систему в безопасном режиме.
- Теперь запустите клиент Steam и откройте его библиотеку.
- Затем щелкните правой кнопкой мыши игру Ark, а затем нажмите Удалить содержимое (что приведет к удалению игры).
 Удалить локальное содержимое Ark: Survival Evolved
Удалить локальное содержимое Ark: Survival Evolved - Теперь следуйте инструкциям на экране, чтобы удалить игру Ark, а затем перезагрузите систему.
- Затем еще раз загрузитесь в безопасном режиме.
- Теперь откройте проводник и перейдите по следующему пути: C: Program Files (x86) Steam steamapps common
- Теперь удалите папку Ark и перейдите в следующую папку: C: Program Files (x86) Steam shops / content.
- Теперь удалите папку с меткой 346110 и перезапустите систему.
- После перезапуска установите игру Ark, и, надеюсь, проблема с картой мода будет решена.
Программы для Windows, мобильные приложения, игры - ВСЁ БЕСПЛАТНО, в нашем закрытом телеграмм канале - Подписывайтесь:)

 Проверьте целостность игровых файлов Ark
Проверьте целостность игровых файлов Ark Выбор диспетчера задач после нажатия Windows + X
Выбор диспетчера задач после нажатия Windows + X Конечная задача модуля IGFXEM
Конечная задача модуля IGFXEM Скачать Malwarebytes AdwCleaner
Скачать Malwarebytes AdwCleaner Нажмите Сканировать сейчас Malwarebytes AdwCleaner
Нажмите Сканировать сейчас Malwarebytes AdwCleaner Переместите папку установки игры Ark
Переместите папку установки игры Ark Откройте проводник как администратор
Откройте проводник как администратор Открытие предметов с подпиской в Мастерской Steam
Открытие предметов с подпиской в Мастерской Steam Удалить локальное содержимое Ark: Survival Evolved
Удалить локальное содержимое Ark: Survival Evolved