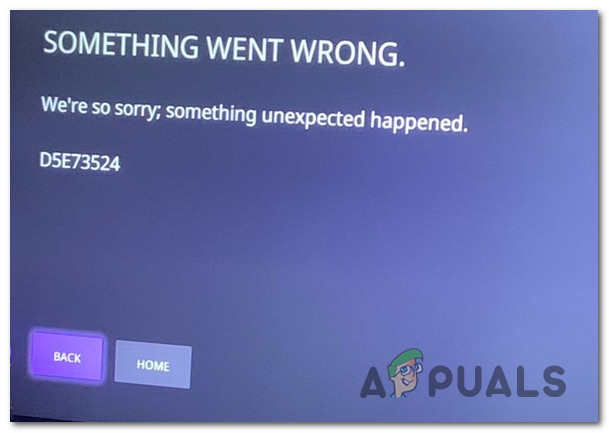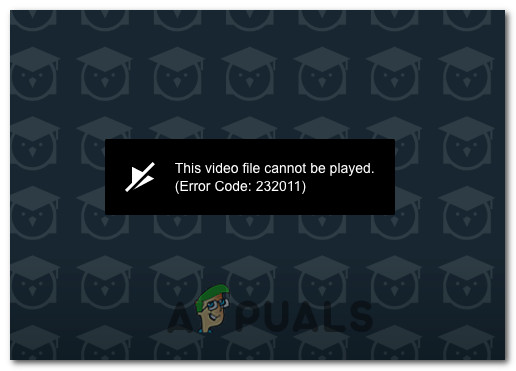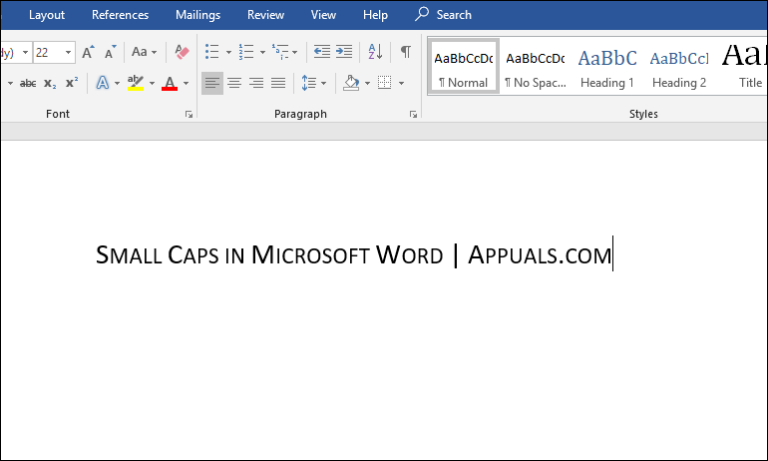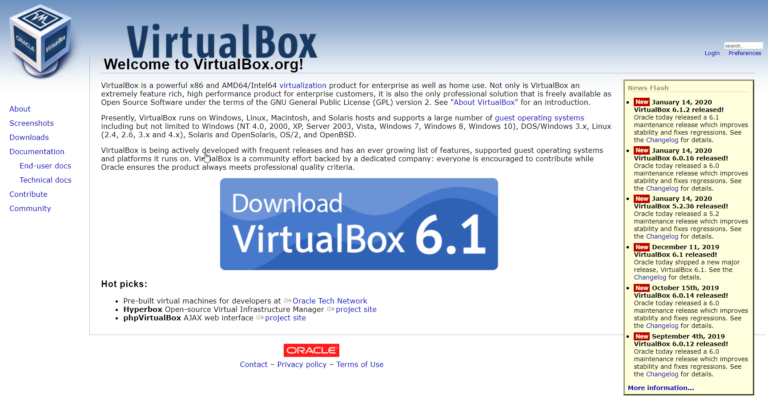[FIXED] ‘Что-то пошло не так. Попробуйте повторно открыть настройки позже ‘в Центре обновления Windows 10
Вы можете столкнуться с проблемой обновления Windows 10, если службы, необходимые для работы обновления Windows, не настроены должным образом. Более того, поврежденная установка Windows также может вызвать обсуждаемую ошибку.
Пользователь сталкивается с проблемой, когда запускает обновление Windows в настройках системы, но сталкивается с сообщением «Что-то пошло не так. Попытайтесь повторно открыть настройки позже ».
Программы для Windows, мобильные приложения, игры - ВСЁ БЕСПЛАТНО, в нашем закрытом телеграмм канале - Подписывайтесь:)
 Обновление Windows 10 (что-то пошло не так. Попробуйте открыть настройки позже)
Обновление Windows 10 (что-то пошло не так. Попробуйте открыть настройки позже)
Прежде чем перейти к решениям по исправлению обновления Windows, проверьте, решает ли чистая загрузка вашей системы проблему. Более того, убедитесь, что в вашей системе не установлена сторонняя утилита (например, StopUpdates10) для управления обновлением Windows.
Решение 1. Измените тип запуска службы UOS на автоматический
Служба Update Orchestrator (UOS) необходима для правильного функционирования обновлений Windows. Вы можете столкнуться с данной ошибкой, если тип запуска указанной службы не установлен на автоматический, так как это может создать несовместимость между модулями ОС. В этом случае изменение типа запуска службы UOS на автоматический может решить проблему.
- Нажмите клавишу Windows и найдите Services. Затем в результатах поиска щелкните правой кнопкой мыши «Службы» и выберите «Запуск от имени администратора».
 Открыть службы в качестве администратора
Открыть службы в качестве администратора - Теперь дважды щелкните Обновить службу Orchestrator, чтобы открыть ее свойства.
 Дважды щелкните службу UOS, чтобы открыть ее свойства
Дважды щелкните службу UOS, чтобы открыть ее свойства - Затем разверните раскрывающийся список типа запуска и выберите Автоматически.
 Измените тип запуска службы UOS на автоматический
Измените тип запуска службы UOS на автоматический - Теперь нажмите кнопки Применить / ОК и перезагрузите компьютер.
- После перезагрузки проверьте, решена ли проблема с обновлением Windows 10.
- Если нет, измените тип запуска службы Центра обновления Windows на Автоматический, а затем проверьте, решена ли проблема.
Решение 2. Используйте командную строку
Если вышеуказанное решение не решило вашу проблему, то использование соответствующих командлетов в командной строке с повышенными привилегиями для редактирования соответствующих настроек / конфигураций вашей системы может решить проблему.
- Запустите меню Windows, нажав клавишу Windows и найдите командную строку. Затем щелкните правой кнопкой мыши результат командной строки и выберите «Запуск от имени администратора».
 Запустите командную строку с повышенными привилегиями
Запустите командную строку с повышенными привилегиями - Затем последовательно выполните следующие действия: Net Stop bits Net Stop wuauserv Net Stop appidsvc Net Stop cryptsvc Ren% systemroot% SoftwareDistribution SoftwareDistribution.bak Ren% systemroot% system32catroot2 catroot2.bak Net Start bits Net Start wuauserv Net Start appidsvc Net Start cryptsvc
 Остановить и запустить службы, связанные с Центром обновления Windows
Остановить и запустить службы, связанные с Центром обновления Windows - Теперь перезагрузите компьютер и после перезагрузки проверьте, нормально ли работает обновление Windows.
Решение 3. Используйте редактор реестра
Обновление Windows может работать некорректно, если соответствующие разделы реестра не настроены должным образом. В этом случае редактирование соответствующих ключей реестра может решить проблему.
Предупреждение: будьте очень осторожны, так как редактирование системного реестра требует определенного уровня знаний и, если не будет сделано правильно, вы можете нанести непоправимый ущерб ОС, системе или вашим данным.
- Создайте резервную копию системного реестра.
- Нажмите клавишу Windows и в строке поиска найдите редактор реестра. Затем в результатах поиска щелкните правой кнопкой мыши Редактор реестра и выберите «Запуск от имени администратора».
 Откройте редактор реестра от имени администратора
Откройте редактор реестра от имени администратора - Затем перейдите к следующему: Computer HKEY_LOCAL_MACHINE SYSTEM CurrentControlSet Services UsoSvc
 Дважды щелкните ключ реестра USO Start, чтобы изменить его значение
Дважды щелкните ключ реестра USO Start, чтобы изменить его значение - Теперь на правой панели окна дважды щелкните Пуск и измените его значение на 2.
 Измените значение ключа реестра USO Start на 2
Измените значение ключа реестра USO Start на 2 - Затем выйдите из редактора реестра вашего ПК и перезагрузите компьютер.
- После перезагрузки проверьте, нормально ли работает обновление Windows.
- Если нет, проверьте, решает ли проблему восстановление значений реестра Центра обновления Windows до значений по умолчанию (вы можете использовать ключ с другого рабочего, но безопасного ПК) .Computer HKEY_LOCAL_MACHINE SYSTEM CurrentControlSet Services wuauserv
Решение 4. Создайте новую учетную запись пользователя
Обновления Windows могут работать некорректно, если профиль пользователя вашей системы поврежден. В этом контексте создание нового профиля пользователя и последующее обновление системы может решить проблему.
- Создайте новый профиль локального пользователя в своей системе (убедитесь, что это учетная запись администратора) и выключите компьютер.
- Теперь включите свою систему и войдите в нее, используя только что созданный профиль, чтобы проверить, решена ли проблема с обновлениями.
Решение 5. Выполните сканирование SFC
Обновление Windows может работать некорректно, если файлы, необходимые для его работы, повреждены. В этом контексте выполнение сканирования SFC (которое может найти и восстановить поврежденные файлы ОС) может решить проблему.
- Выполните сканирование SFC вашей системы (возможно, вам придется использовать безопасный режим вашей системы). Это сканирование может занять некоторое время, поэтому выполняйте его, когда у вас будет достаточно времени для своей системы.
 Выполните сканирование SFC
Выполните сканирование SFC - Теперь проверьте, правильно ли работают обновления Windows.
Решение 6. Выполните обновление вашей системы на месте
Если ни одно из решений не помогло вам, то обновление Windows вашей системы на месте может решить проблему.
- Запустите веб-браузер и загрузите Средство создания мультимедиа Microsoft.
- Затем запустите загруженный файл с правами администратора и выберите «Обновить этот компьютер сейчас».
 Выберите Обновить этот компьютер сейчас
Выберите Обновить этот компьютер сейчас - Теперь выберите вариант «Сохранить настройки Windows, личные файлы и приложения» и дождитесь завершения процесса обновления.
 Выберите вариант «Сохранить настройки Windows, личные файлы и приложения».
Выберите вариант «Сохранить настройки Windows, личные файлы и приложения». - После завершения обновления проверьте, решена ли проблема с обновлением.
- Если нет, то выполните восстановительную установку Windows вашей системы, и, надеюсь, проблема с обновлением Windows 10 будет решена.
Если проблема все еще существует, либо используйте стороннюю утилиту для управления обновлением Windows (например, StopUpdates10), либо выполните чистую установку Windows.
Программы для Windows, мобильные приложения, игры - ВСЁ БЕСПЛАТНО, в нашем закрытом телеграмм канале - Подписывайтесь:)

 Открыть службы в качестве администратора
Открыть службы в качестве администратора Дважды щелкните службу UOS, чтобы открыть ее свойства
Дважды щелкните службу UOS, чтобы открыть ее свойства Измените тип запуска службы UOS на автоматический
Измените тип запуска службы UOS на автоматический Запустите командную строку с повышенными привилегиями
Запустите командную строку с повышенными привилегиями Остановить и запустить службы, связанные с Центром обновления Windows
Остановить и запустить службы, связанные с Центром обновления Windows Откройте редактор реестра от имени администратора
Откройте редактор реестра от имени администратора Дважды щелкните ключ реестра USO Start, чтобы изменить его значение
Дважды щелкните ключ реестра USO Start, чтобы изменить его значение Измените значение ключа реестра USO Start на 2
Измените значение ключа реестра USO Start на 2 Выполните сканирование SFC
Выполните сканирование SFC Выберите Обновить этот компьютер сейчас
Выберите Обновить этот компьютер сейчас Выберите вариант «Сохранить настройки Windows, личные файлы и приложения».
Выберите вариант «Сохранить настройки Windows, личные файлы и приложения».